5 selecting and activating a configuration map, Selecting and activating a configuration map – Clear-Com HX System Frames User Manual
Page 52
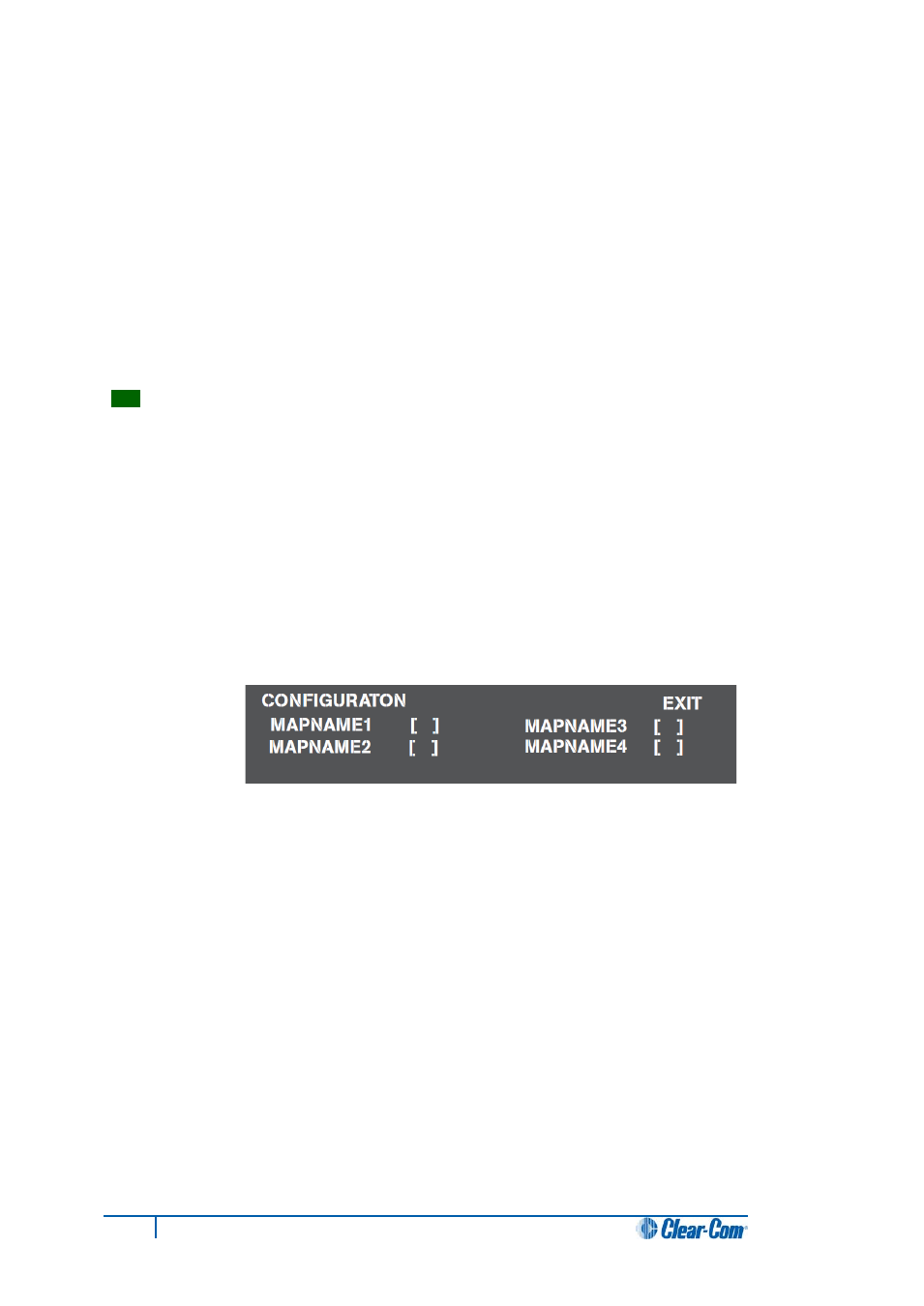
7. Scroll to and select Save by pressing the setup/enter rotary control. (Leaving this screen
without selecting Save cancels all selected route data.)
The route confirmation screen is displayed.
8. To confirm the route, scroll to and select Yes. To back out from the changes select either No
or Exit.
5.5 Selecting and activating a configuration map
Each Eclipse HX-PiCo matrix can store up to four complete configuration maps in its onboard
memory.
Tip:
For more information about EHX, see also 3.5 EHX configuration software.
A configuration is a complete set of operating parameters for the matrix system which includes all talk
and listen paths for each connected intercom panel.
A configuration map is created and named in the EHX software. The PC hosting the EHX software
can host over a 100 000 configurations Any of these maps can be selected and activated directly from
the Eclipse HX-PiCo. A selected configuration map goes into effect immediately the system is reset.
To select a configuration map:
1. From the Main menu, select Configs.
The Configuration menu is displayed showing the names of each of the four onboard
configuration maps, as programmed in the EHX software.
Figure 23: Configuration menu display
2. Scroll to the desired configuration map’s checkbox. Press the setup/enter rotary control to
select the configuration.
An X is displayed in the configuration’s checkbox when it is selected.
3. A screen appears asking for the selection to be confirmed. Select Yes to confirm the selection
or select No or Exit to cancel the changes.
52
Eclipse HX-PiCo User Guide
