4 creating audio routes, Creating audio routes – Clear-Com HX System Frames User Manual
Page 51
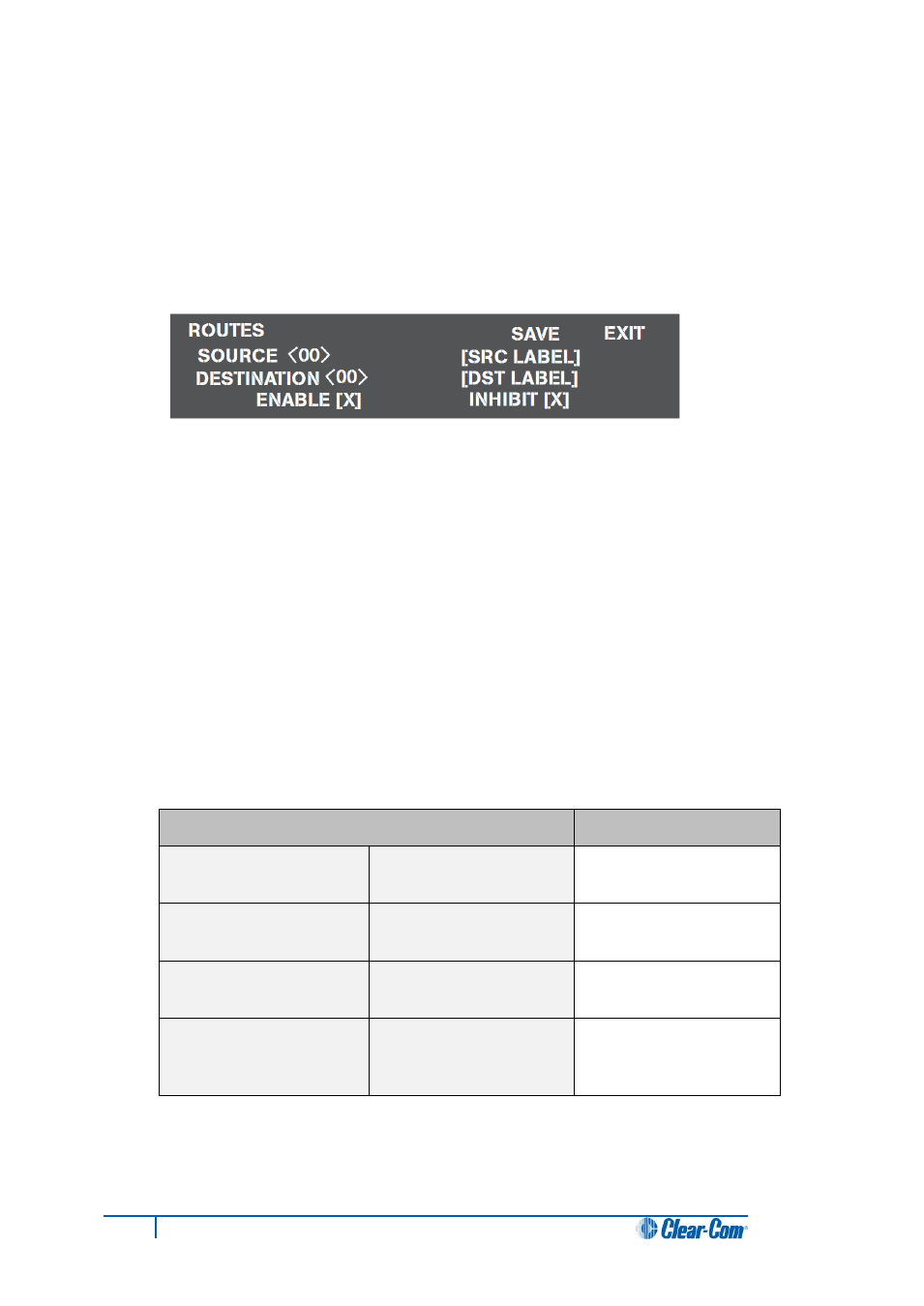
5.4 Creating audio routes
An audio route between a source and a destination can quickly and easily be created directly from the
Eclipse HX-PiCo’s front panel.
To create an audio route:
1. From the Main menu, select Routing.
The Routes menu is displayed.
Figure 22: Routes menu display
When a port number is selected on the screen, that port’s label (as set in EHX), is
automatically displayed.
2. Scroll to the Source number. Press and release the setup/enter rotary control.
3. Rotate the setup/enter rotary control clockwise or counterclockwise to display available port
digits. When the desired digit appears in the display, press the setup/enter rotary control to
select and save it.
4. Scroll to the Destination number. Press and release the setup/enter rotary control.
5. Rotate the setup/enter rotary control clockwise or counterclockwise to display available port
digits. When the desired digit appears in the display, press the setup/enter rotary control to
select and save it.
6. Select either the Enable or Inhibit check boxes to enable or inhibit the audio route between
the selected Source and Destination.
The following table shows the possible selections for inhibiting or enabling a route:
Selection options
Description
Inhibit [ ]
Enabled [ ]
No control of selected
route made via screen
Inhibit [X]
Enabled [ ]
Routes blocked between
source and destination
Inhibit [ ]
Enable [X]
Routes enabled between
source and destination
Inhibit [X]
Enable [X]
Not allowed. It is not
possible to both inhibit and
enable a route.
Table 14: Selection options for inhibiting or enabling a route
51
Eclipse HX-PiCo User Guide
