Naming inputs and outputs, Show screen-saver, Calibrate touchscreen button – Extron Electronics FPC 5500 User Manual
Page 52: Re-install fpc software button
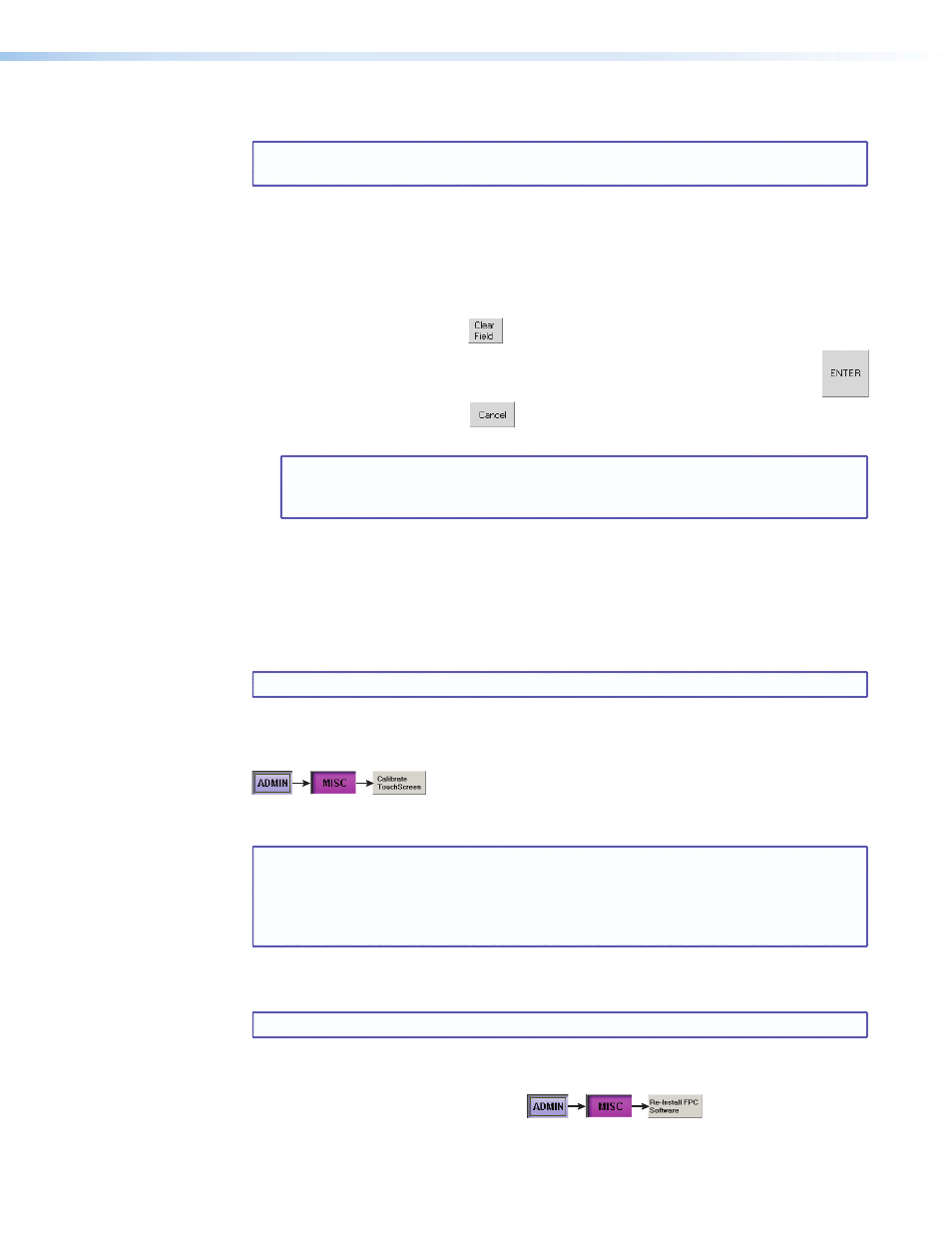
Extron FPC 5500 • FPC Installation and Operation
46
Naming Inputs and Outputs
NOTE: Only personnel logged in as Administrators can name video and audio inputs
and outputs.
Change the input or output name from the I/O Physical Connectors screen as follows:
1.
Use the slide bar to scroll through the valid inputs or outputs until the screen displays
the virtual input or virtual output you wish to name.
2.
Touch the Name field of the virtual input or output name that you wish to edit. The on-
screen keyboard appears.
3.
Touch the
on the on-screen keyboard and then enter a name (up
to 12 characters).
4.
Touch the
dismiss the keyboard from the display.
Or, touch the
on the on-screen keyboard to dismiss the keyboard
without accepting the name change.
NOTE: The following characters are not recommended or are invalid for naming
inputs and outputs: + ~ , @ = ‘ [ ] { } < > “ ; : | \ ? and
space
Show Screen-Saver
Use the Show Screen-Saver setting to turn on (Yes) or off (No) the FPC screen saver.
The screen saver will become active after 5 minutes of no interaction with the FPC.
Calibrate TouchScreen Button
NOTE: Only personnel logged in as Administrators can calibrate the touch panel.
The Calibrate TouchScreen button provides a tool for calibrating the touch panel.
Calibrate the touch panel by touching the blue Admin > purple Misc > gray Calibrate
TouchScreen buttons.
Follow the on-screen directions in the Calibrate routine. This screen times out after 10
seconds of non-operation and the FPC returns to the Miscellaneous screen.
NOTE: Use a pencil eraser or other small, soft object to touch the touch points of the
Calibrate routine. Touch each point directly in the center. If you miss the center,
the calibration of the touch panel will be offset and it will become more difficult
to touch the correct areas on the touch panel, especially small targets, such as
radio buttons.
Re-Install FPC Software Button
NOTE: Only personnel logged in as Administrators can install FPC software.
The Re-Install FPC Software button provides a way to re-install or upgrade the FPC
software. Upgrade the software by touching the blue Admin > purple Misc > gray
Re-Install FPC Software buttons
and following the on-
screen directions (see
on page 11).
