Creating ties using the make ties: dual, Keypad screen – Extron Electronics FPC 5500 User Manual
Page 32
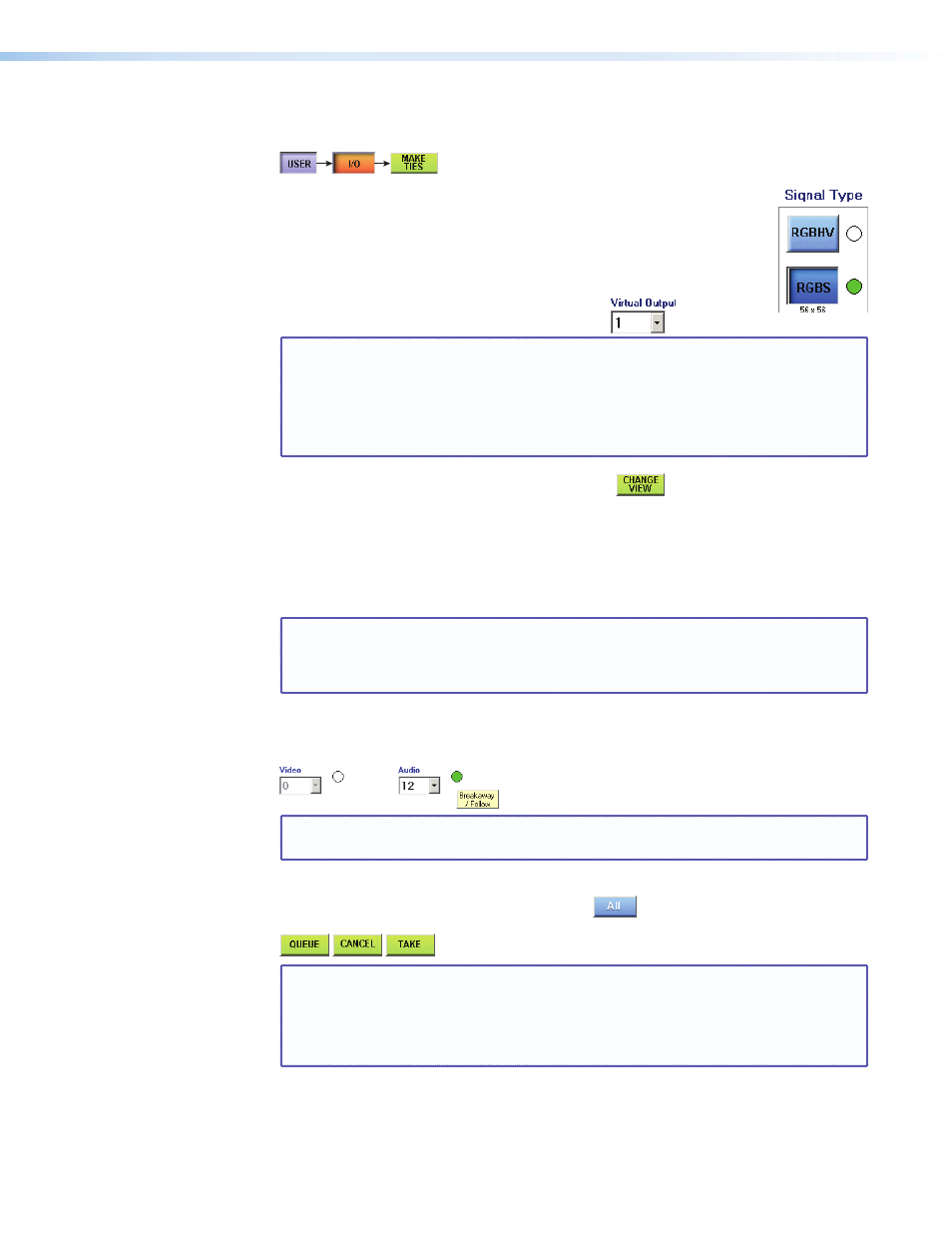
Extron FPC 5500 • Matrix System Operation
26
Tie an input to an output as follows:
1.
Touch the blue User > amber I/O > green Make Ties buttons.
The FPC displays one of the I/O Make Ties screen (see
page 25). The screen view that the FPC displays is the last Make Ties screen
that was active.
2.
Select the input (On a Matrix 12800 system, select the video format, audio
format, or both) to tie by touching the desired Signal Type button. On
the dual-keypad screen the first virtual output among the selected signal
types is displayed in the Virtual Output field.
NOTE: On Matrix 12800 systems, available signal types are indicated by a green
circle. Selected signal types are indicated by a red ring around the green
circle.
Video signal types (RGBHV, RGBS, RGsB, YUV, YC, and Video) include the
audio plane (if there is one in your system). The Audio Only signal type
does not include any video planes.
3.
If desired, touch the green Change View button
to toggle between the Make
Ties: dual keypad screen and the Make Ties: alternate view screen.
Creating Ties Using the Make Ties: Dual Keypad Screen
See
e
on page 25.
1.
Use the input keypad or scroll through the valid inputs to select an input to tie.
NOTES:
•
Leading zeroes are not required for keypad entry.
•
If you enter a number for a output that does not exist in the matrix, the
number is displayed in red in the keypad display.
2.
For Matrix 12800 systems with both audio and video BMEs, select the video, audio, or
both to tie by touching the yellow Breakaway/Follow button, as necessary, to turn
the desired selection green.
NOTE: On Matrix 12800 systems, the Breakaway/Follow button does not
appear in video-only or audio-only systems.
3.
Use the output keypad or scroll through the valid outputs to select an output to tie to
the selected input, or touch the blue
to tie one input to all outputs.
The Queue, Cancel, and Take buttons appear on the bottom of the screen.
NOTES:
•
Leading zeroes are not required for keypad entry.
•
If you enter a number for a output that does not exist in the matrix, the
number is displayed in red in the keypad display.
•
Changes do not take effect until you press the Take button.
