Creating ties using the make ties: alternate, View screen – Extron Electronics FPC 5500 User Manual
Page 33
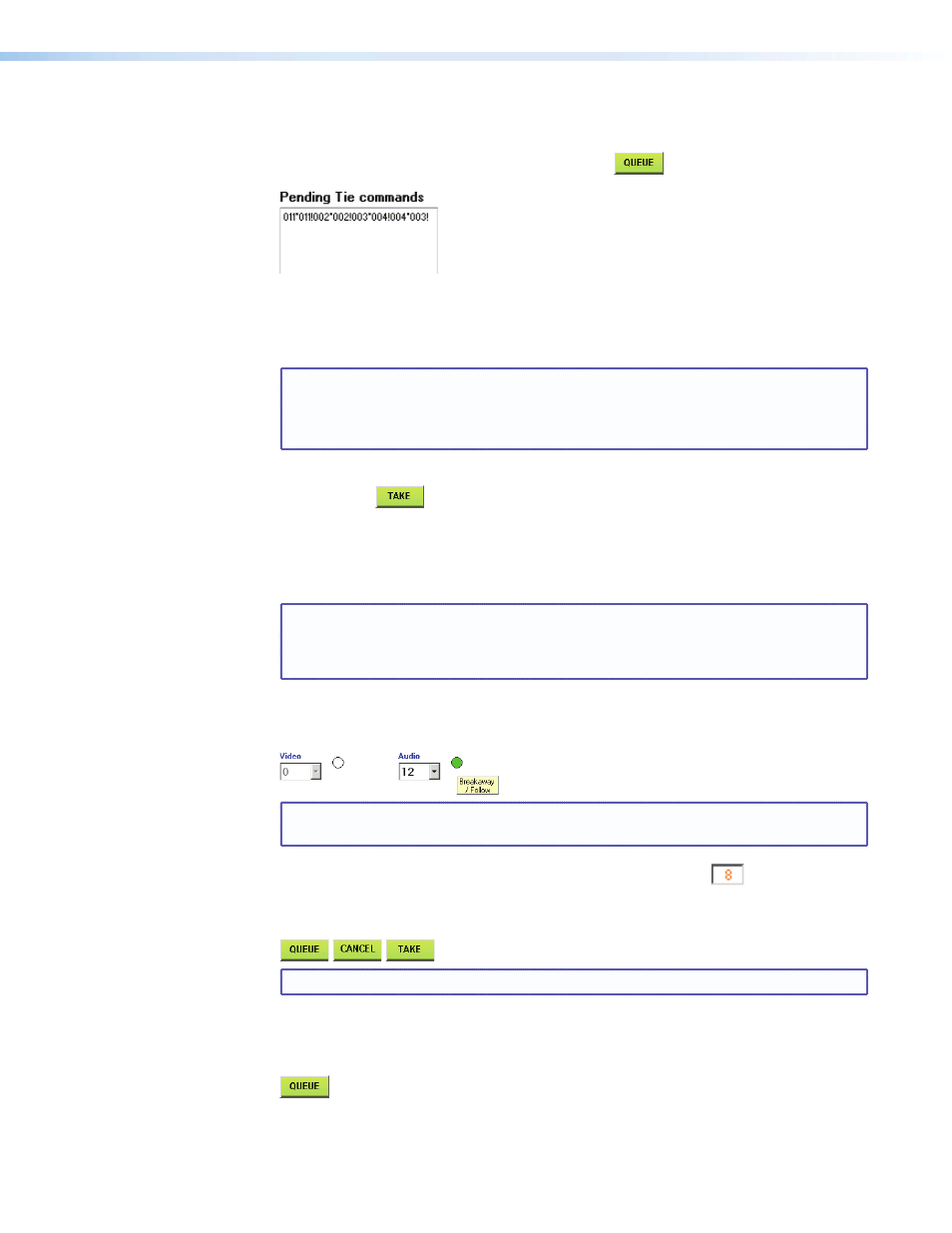
Extron FPC 5500 • Matrix System Operation
27
4.
For an immediate tie, proceed to step 7.
5.
To add the potential tie that you have just created to a queue of tie commands that take
affect all at once, touch the green Queue button.
The FPC displays the equivalent SIS commands in the Pending Tie Commands field.
The example above shows a queue of SIS commands for tieing input 11 to output 11,
input 2 to output 2, input 3 to output 4, and input 4 to output 3. For more information
about SIS commands, see your matrix user guide.
6.
To add another potential tie to the queue, repeat steps 1 through 5.
NOTE: Only one input can be tied to a given output. If a queue of tie commands
attempts to assign multiple inputs to an output, the matrix makes each of
the ties in turn and the last switch in the queue is the tie that remains at the
end of the sequence.
7.
To switch an immediate tie or to switch all of the ties in the queue, touch the green
Take button.
Creating Ties Using the Make Ties: Alternate View Screen
See
f
on page 25.
1.
Use the input keypad or scroll through the valid inputs to select an input to tie.
NOTES:
•
Leading zeroes are not required for keypad entry.
•
If you enter a number for a output that does not exist in the matrix, the
number is displayed in red in the keypad display.
2.
For Matrix 12800 systems with both audio and video BMEs, select the video, audio, or
both to tie by touching the yellow Breakaway/Follow button, as necessary, to turn
the desired selection green.
NOTE: On Matrix 12800 systems, the Breakaway/Follow button does not
appear in video-only or audio-only systems.
3.
Use a pencil eraser or other small, soft object to touch the boxes
in the output
grid. The existing input number displayed in the touched boxes turn red to indicate
that a potential tie or potential set of ties have been selected to replace the current
configuration. The Queue, Cancel, and Take buttons appear on the screen.
NOTE: Changes do not take affect until you press the Take button.
4.
For an immediate tie, proceed to step 7.
5.
To add the potential tie or set of ties that you have just created to a queue of tie
commands that take affect all at once, touch the green Queue button.
