Using keywords & metadata, 1 adding keywords to a clip or playlist, 1 how to add a keyword to a clip – EVS IPDirector Version 5.6 - May 2009 Part 5 User's Manual User Manual
Page 88: Cp_addkeywordtoclip, Adding keywords to a clip or playlist, How to add a keyword to a clip
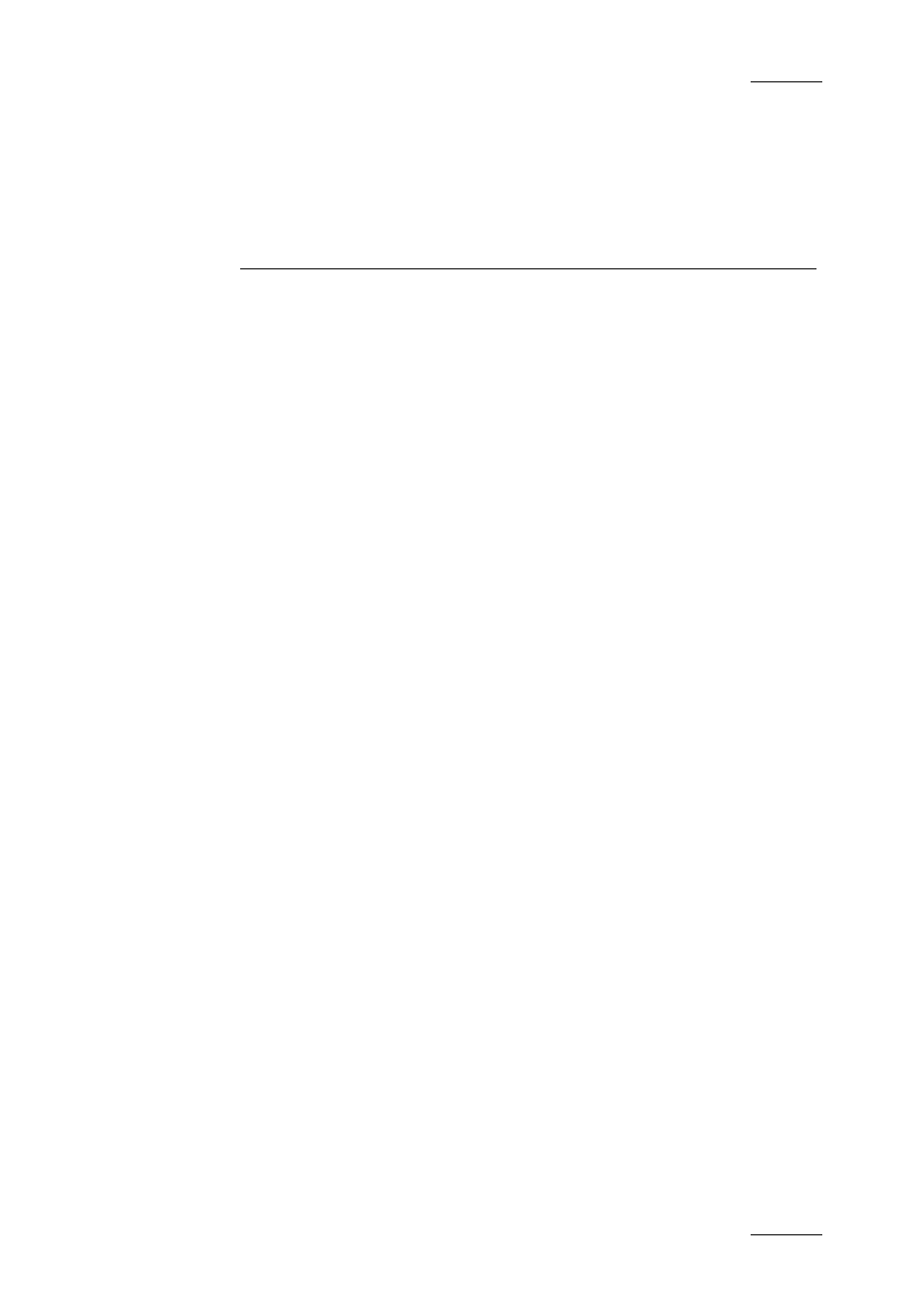
IPDirector Version 5.6– User Manual – Part 5: Playout – Player Control Panel
EVS Broadcast Equipment – July 2009
Issue 5.6.F
77
10. Using Keywords &
Metadata
10.1 ADDING KEYWORDS TO A CLIP OR
PLAYLIST
Keywords can be assigned to media (clip or playlist) when it is created or edited.
You can choose to add keywords from a keyword grid or from a dictionary. When
you work with the Keyword Grid tool, you can assign keywords using the keyword
numbers associated with each keyword of the grid. They allow a fast selection of
the keyword.
Refer to section ‘Assigning Keywords to a Media’ in Keyword Management chapter
in part 2 of the manual for a detailed procedure on how to assign keywords to a
clip or playlist and how to un-assign keywords.
10.1.1 H
OW TO
A
DD A
K
EYWORD TO A
C
LIP
You can add up to three keywords to a clip from the Control Panel.
To add a keyword to a clip, proceed as follows:
1.
Open the clip in the Control Panel.
2.
Select the full view to display the Clip Information tab.
3.
Open the Keyword Grid or Dictionary from the Keyword icon in the Shortcut
bar.
4.
Click again on the Clip Information tab to associate the clip to the grid or
dictionary.
The Apply button becomes active in the grid or dictionary.
5.
Select the keywords from the grid or dictionary.
6.
Click the Update Clip button on the Control Panel to save the defined
keywords.
The keywords are displayed in green in the grid or dictionary and are
automatically added to the Keyword List in the Control Panel.
