3 how to load a train from the e/e button, 2 loading a clip in the control panel, How to load a train from the e/e button – EVS IPDirector Version 5.6 - May 2009 Part 5 User's Manual User Manual
Page 68: Loading a clip in the control panel
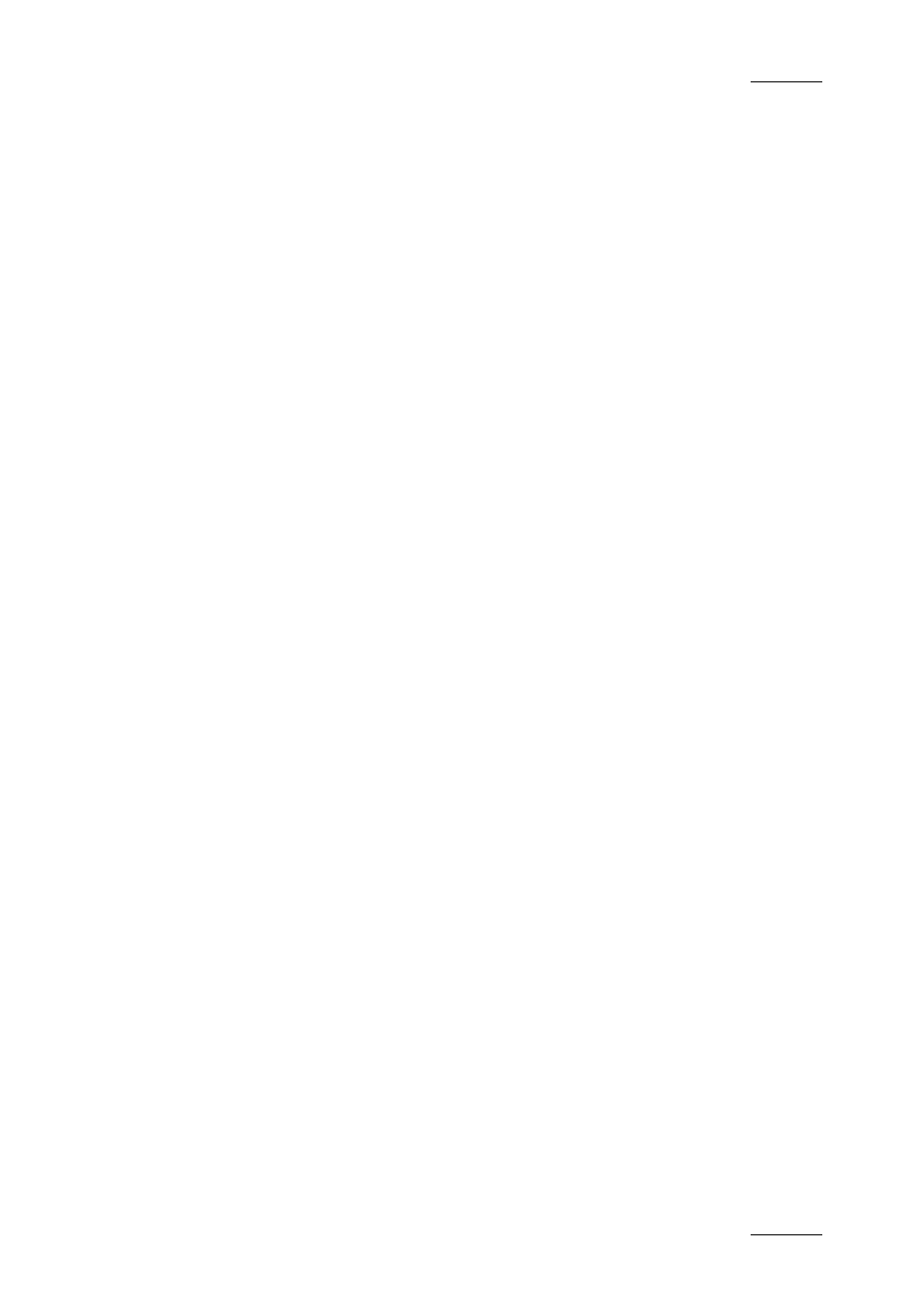
IPDirector Version 5.6– User Manual – Part 5: Playout – Player Control Panel
EVS Broadcast Equipment – July 2009
Issue 5.6.F
57
3.
In the Clips view, select the requested record train from the grid.
4.
Drag it to the Loaded Media field of the Control Panel.
The train is loaded in the Control Panel at the current timecode.
4.1.3 H
OW TO
L
OAD A
T
RAIN FROM THE
E/E
B
UTTON
To load a record train in the Control Panel from the E/E button, proceed as
follows:
1.
Open the Control Panel and assign a player channel or the Software Player.
2.
Right-click the E/E button.
The contextual menu will show the available record trains.
3.
Select a record train.
The train is loaded in the Control Panel at the current timecode.
4.2 LOADING A CLIP IN THE CONTROL
PANEL
To load a clip on a player channel from the Control Panel, proceed in one of the
following ways:
•
Enter the clip name in the Name field of the Control panel and press Enter.
•
Enter the clip number and location in the LSM ID field, for example 000A/02 and
press Enter.
•
Drag-and-drop operation from the Database Explorer, as described below.
4.2.1 H
OW TO
L
OAD A
C
LIP ON A
P
LAYER
C
HANNEL BY A
D
RAG
-
AND
-D
ROP
O
PERATION
To load a clip on a channel from the Database Explorer, proceed as follows:
1.
Right-click in the Channel field of the Control Panel and select a player
channel.
2.
Open the Database Explorer from the main menu.
3.
In the Clips view or Clip Elements view of the Database Explorer, select the
requested clip in the element grid.
4.
Drag it to the Control Panel you wish to load it on.
