Settings on copy/move clips, Clip mode/cam mode, Default settings – EVS XTnano Version 11.01 - November 2012 Operation Manual User Manual
Page 47: How to copy or move a clip
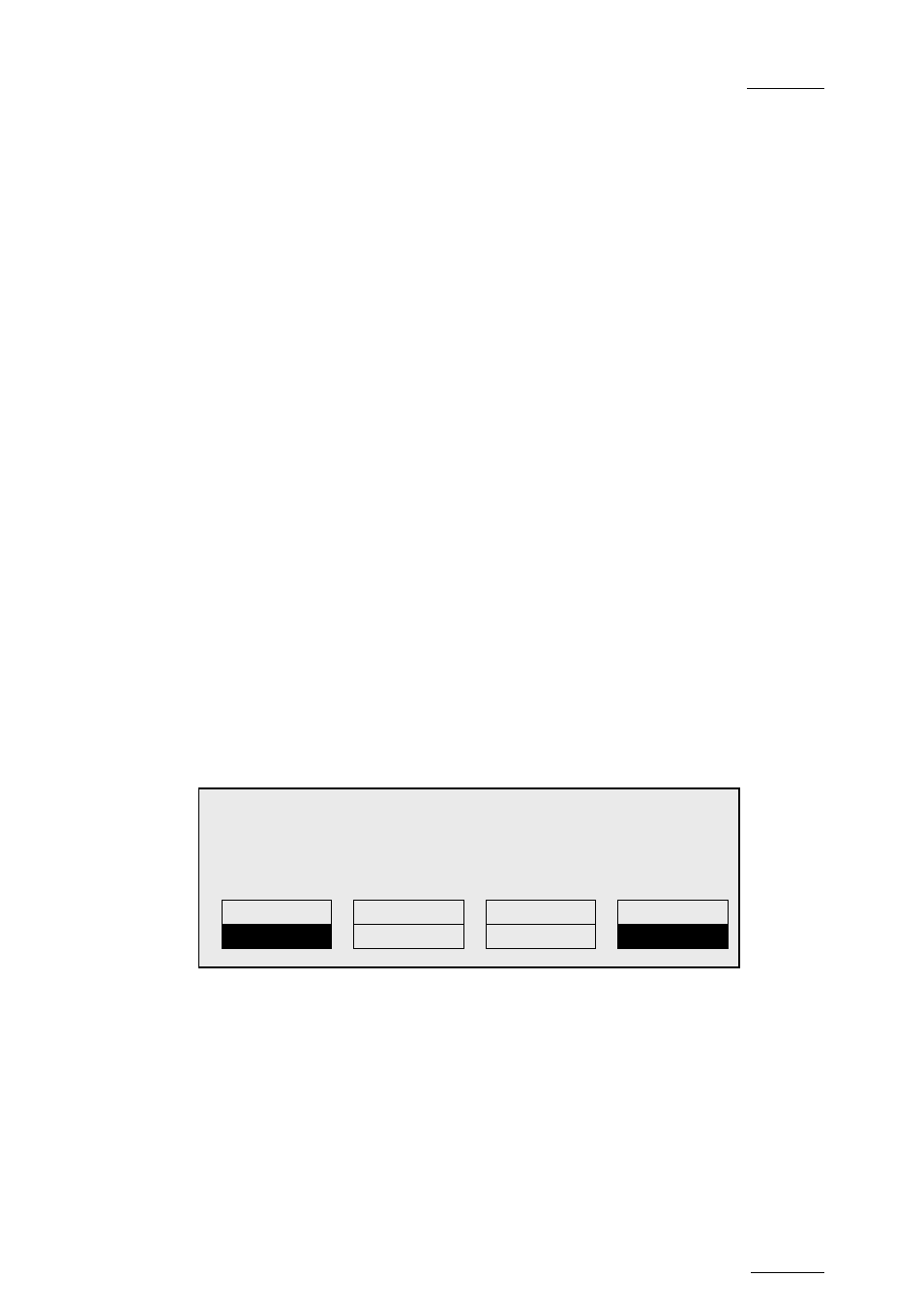
nano series Servers - Version 11.01 – Operating Manual
EVS Broadcast Equipment SA – November 2012
Issue
11.01.C
39
Settings on Copy/Move Clips
When you copy/move a clip, two settings are available to specify how the clip should be
copied or moved:
Clip Mode/Cam Mode
Pressing the D key in the Copy/Move LCD window allows the user to select a value for
this setting:
•
CLIP mode: all camera angles of the clips will be copied/moved.
•
CAM mode: only the camera angles of the clip loaded on the controlled channels will
be copied/moved.
Default Settings
The default settings for the COPY/MOVE menu are: COPY, SHORT, CLIP. If the operator
changes these settings, the new settings will be re-used the next time this menu is called.
The default settings will be automatically restored when starting a new Multicam session.
How to Copy or Move a Clip
It is possible to copy or move a clip on the same server or to another server. Growing
clips can also be copied and moved.
To copy or move a clip from the Remote Panel, proceed as follows:
1. Select the original clip.
2. Select an empty location on an EVS server connected to the network.
A new menu appears on the LCD display of the Remote Panel, with the
corresponding message on the OSD of the output monitors:
3. Select the
COPY or MOVE function by pressing the A or B key.
The corresponding function will be highlighted on the LCD and the message on the
OSD will be updated accordingly.
4. Select the CLIP or CAM mode with the
D key.
5. Press
ENTER to confirm or MENU to cancel.
Copy Clip 113 to Clip 141
Cam A B
[Menu]: Cancel
[Enter]: Confirm
COPY
MOVE
CLIP
