Job destinations, Job destination parameters, Introduction – EVS Xsquare Version 2.1 User Manual User Manual
Page 25: Evs server destination
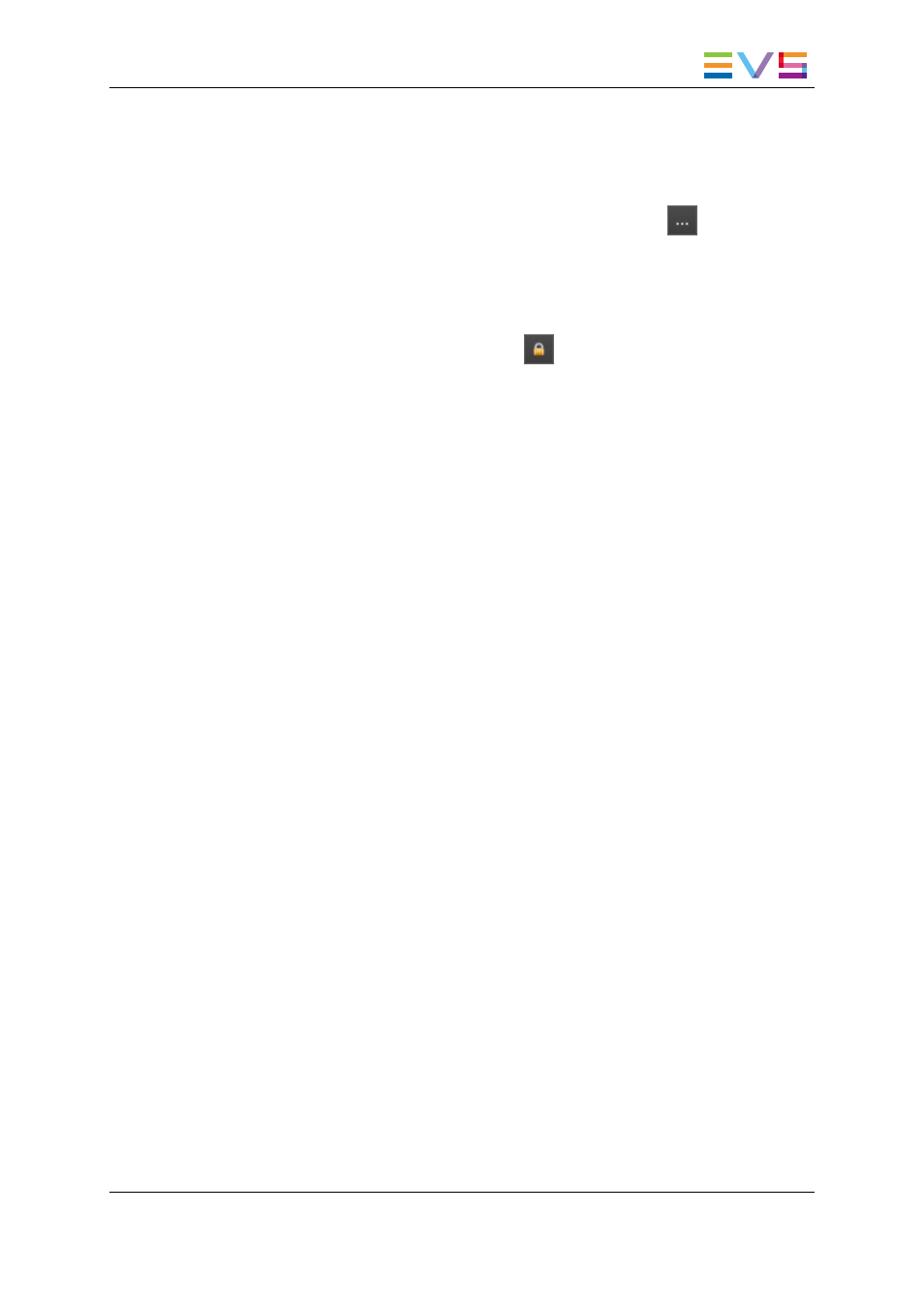
6. In the Destination field, do one of the following according to the selected job
template:
◦
If you do not want to change the original destination defined in the XML job file,
keep .
◦
If the destination is a shared folder on the network, click the
button and select
the computer where the shared folder is located.
If you have not yet connected to that computer, you have to type the Windows
user and password to gain access to the shared folders on that computer.
◦
If the destination is an EVS server, type one or both GigE address of the EVS
server. It is recommended to click the
icon and specify the username,
password to access the EVS server, as well as the requested location, that is
page, bank, and first position.
◦
If the destination is an Avid Transfer Engine, specify the name of the Avid
Transfer Engine.
7. Click the Save button displayed below the ScanXML definition.
8. If you want the ScanXML service to directly start scanning the ScanXML folder, click
the red icon in the ScanXML field.
The icons turns green, which means the service is started for this ScanXML definition.
2.5.
Job Destinations
2.5.1.
Job Destination Parameters
Introduction
When adding a job initiator, you select a job template that includes a job destination.
Three types of job destinations are available: To EVS server, To File or To Avid Transfer
Engine.
Depending on the selected job destination, you will be requested to define different
destination parameters.
These parameters, displayed or available through an icon in the Destination column, are
specific to the destination type, and
largely common to all job initiators.
EVS Server Destination
Overview
The screenshots below show the Destination column with the parameters for an EVS
server destination:
USER MANUAL Xsquare 2.1
2. Job Initiators
19
