EVS Xsquare Version 2.1 User Manual User Manual
Page 18
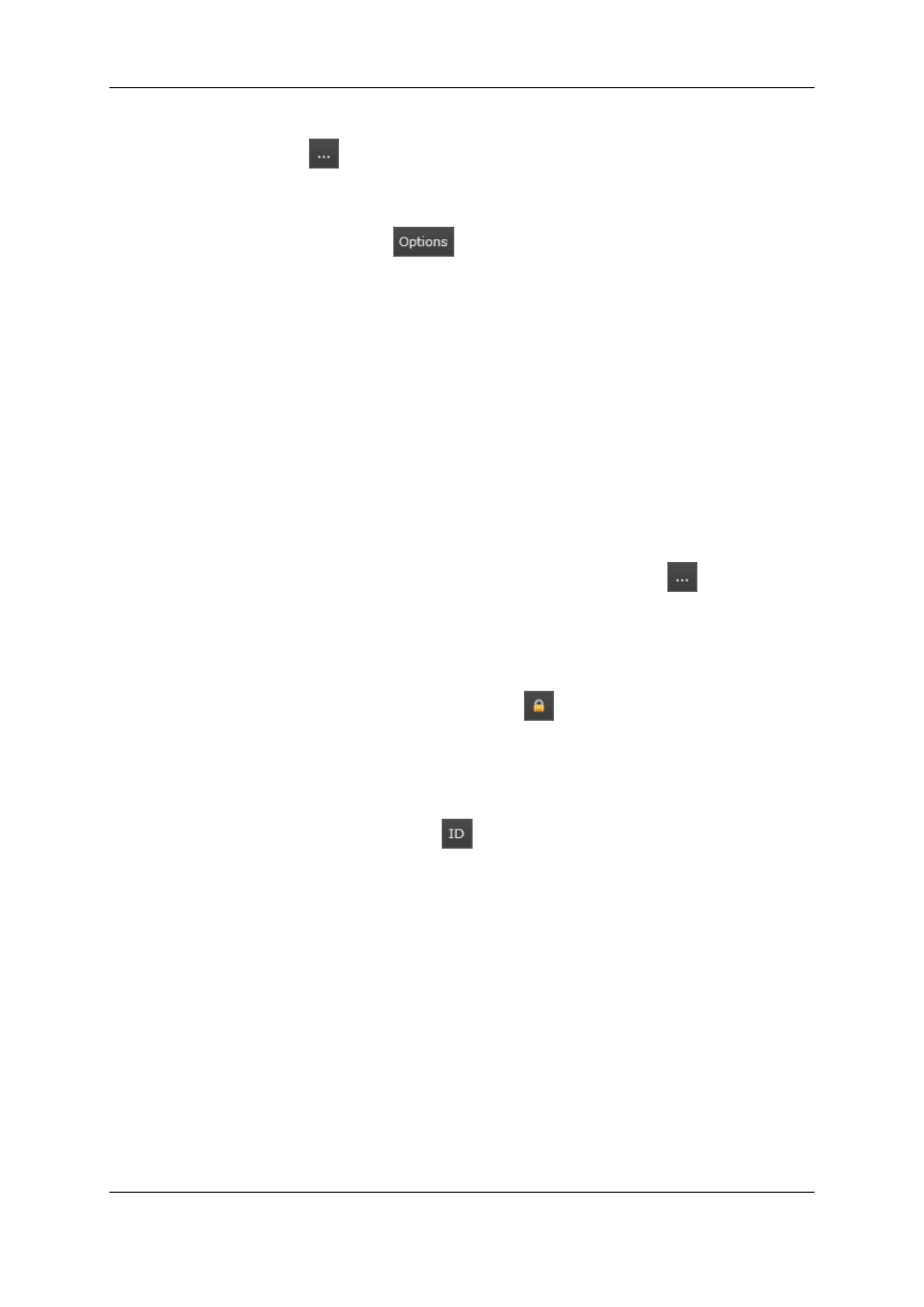
3. In the ScanFolder field, do the following:
a. Click
and select the folder to be scanned.
b. Enter the Windows login and password to access the computer where the
ScanFolder is located.
c. If requested, click
to specify ScanFolder options.
4. If requested, modify:
a. the default Scanfolder Name.
b. the default extension of the files the ScanFolder has to process specified in the
Filter field.
5. In the Template field, select the job template to be applied to the ScanFolder from the
list.
If the available templates do not meet your needs, you can create a new template
based on an existing one by clicking the Edit button.
See section "Creating a Customized Job Template" on page 44 for more information
on creating a customized job template.
6. In the Destination field, do one of the following according to the selected job
template:
◦
If the destination is a shared folder on the network, click the
button and select
the computer where the shared folder is located.
If you have not yet connected to that computer, you have to type the Windows
user and password to gain access to the shared folders on that computer.
◦
If the destination is an EVS server, type one or both GigE address of the EVS
server. It is recommended to click the
icon and specify the username,
password to access the EVS server, as well as the requested location, that is
page, bank, and first position.
◦
If the destination is an Avid Transfer Engine, specify the name of the Avid
Transfer Engine.
7. In the Destination field, click
to specify whether or not new IDs have to be
generated.
8. Click the Save button displayed below the ScanFolder definition.
9. If you want the ScanFolder service to directly start scanning the ScanFolder, click the
red icon in the ScanFolder field.
The icons turns green, which means the service is started for this ScanFolder
definition.
12
2. Job Initiators
EVS Broadcast Equipment S.A.
Issue 2.1.A June 2013
