Table 71 firmware upgrade – ZyXEL Communications Prestige 2602R Series User Manual
Page 222
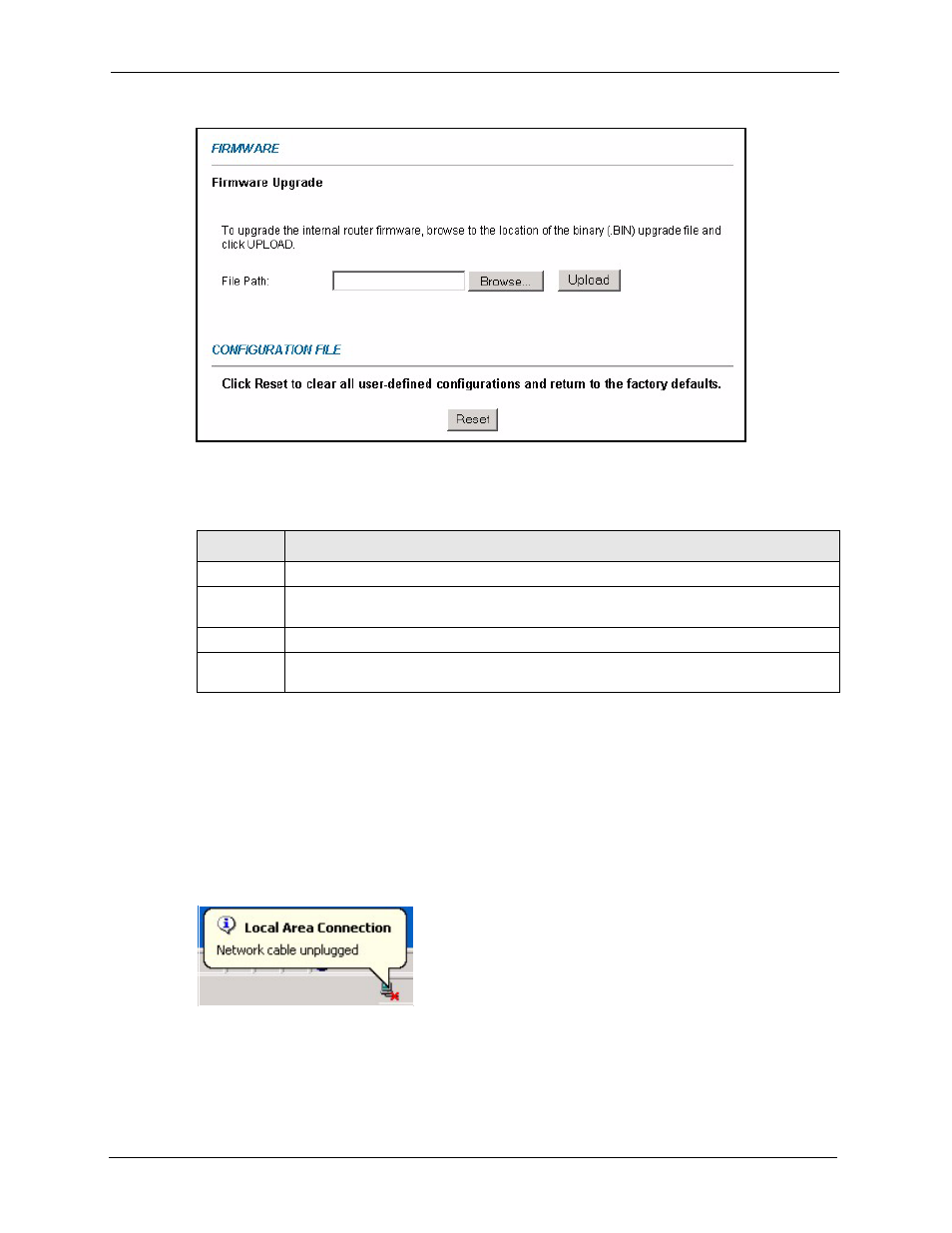
Prestige 2602R Series User’s Guide
222
Chapter 19 Maintenance
Figure 110 Firmware Upgrade
The following table describes the labels in this screen.
Note: Do not turn off the Prestige while firmware upload is in progress!
After you see the Firmware Upload in Process screen, wait two minutes before logging into
the Prestige again.
The Prestige automatically restarts in this time causing a temporary network disconnect. In
some operating systems, you may see the following icon on your desktop.
Figure 111 Network Temporarily Disconnected
After two minutes, log in again and check your new firmware version in the System Status
screen.
Table 71 Firmware Upgrade
LABEL
DESCRIPTION
File Path
Type in the location of the file you want to upload in this field or click Browse ... to find it.
Browse...
Click Browse... to find the .bin file you want to upload. Remember that you must
decompress compressed (.zip) files before you can upload them.
Upload
Click Upload to begin the upload process. This process may take up to two minutes.
Reset
Click this button to clear all user-entered configuration information and return the
Prestige to its factory defaults. Refer to the Resetting the Prestige section.
