1 configuring firewall rules – ZyXEL Communications Prestige 2602R Series User Manual
Page 155
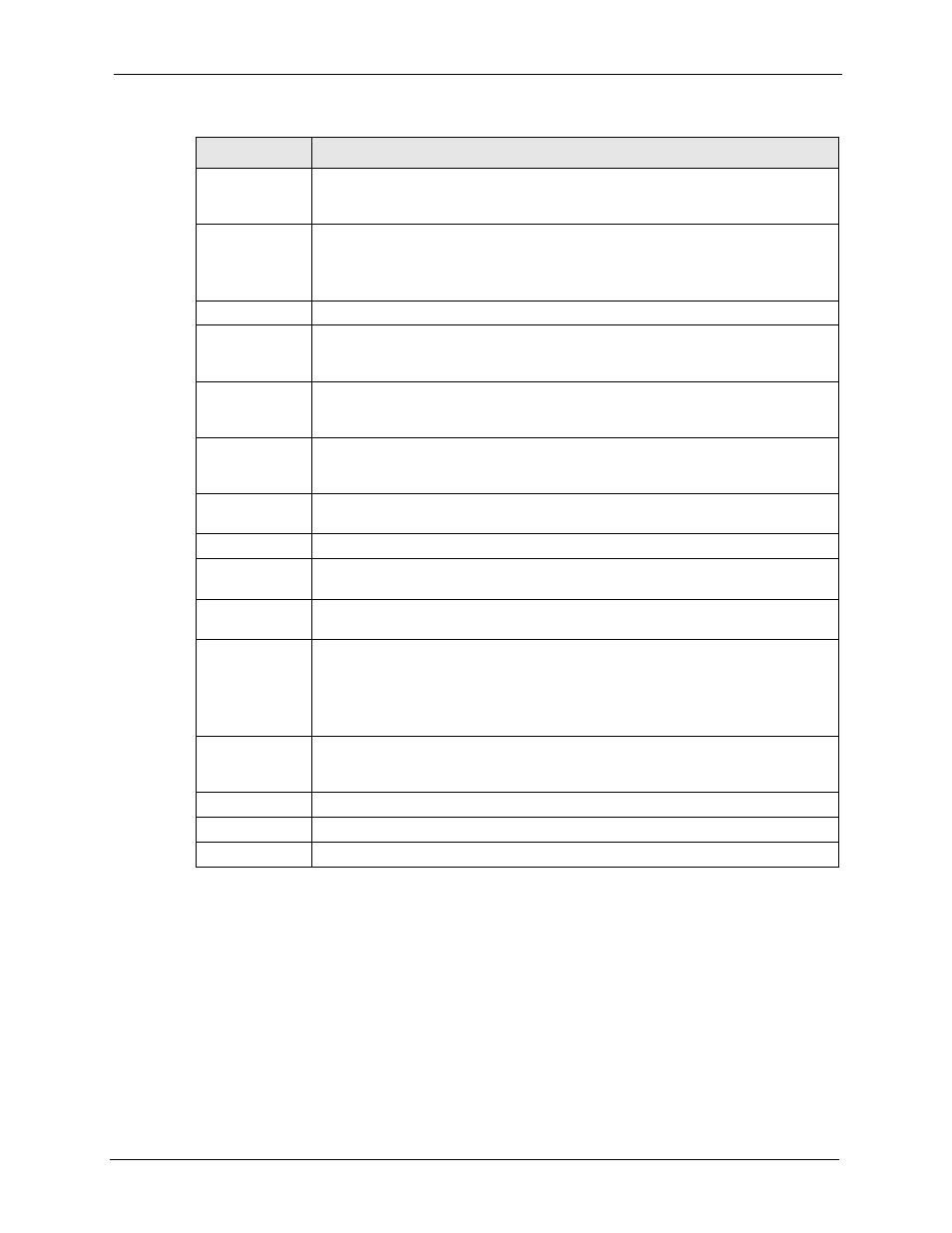
Prestige 2602R Series User’s Guide
Chapter 13 Firewall Configuration
155
13.6.1 Configuring Firewall Rules
Follow these directions to create a new rule.
1 In the Rule Summary screen, type the index number for where you want to put the rule.
For example, if you type “6”, your new rule becomes number 6 and the previous rule 6 (if
there is one) becomes rule 7.
2 Click Insert to display this screen and refer to the following table for information on the
labels.
The following read-only fields summarize the rules you have created that apply to
traffic traveling in the selected packet direction. The firewall rules that you configure
(summarized below) take priority over the general firewall action settings above.
Rule
This is your firewall rule number. The ordering of your rules is important as rules are
applied in turn.
Click a rule’s number to go to the Firewall Edit Rule screen to configure or edit a
firewall rule.
Active
This field displays whether a firewall is turned on (Y) or not (N).
Source IP
This drop-down list box displays the source addresses or ranges of addresses to
which this firewall rule applies. Please note that a blank source or destination
address is equivalent to Any.
Destination IP
This drop-down list box displays the destination addresses or ranges of addresses
to which this firewall rule applies. Please note that a blank source or destination
address is equivalent to Any.
Service
This drop-down list box displays the services to which this firewall rule applies.
Please note that a blank service type is equivalent to Any. See for more
information.
Action
This is the specified action for that rule, either Block or Forward. Note that Block
means the firewall silently discards the packet.
Schedule
This field tells you whether a schedule is specified (Yes) or not (No).
Log
This field shows you whether a log is created when packets match this rule
(Enabled) or not (Disable).
Alert
This field tells you whether this rule generates an alert (Yes) or not (No) when the
rule is matched.
Insert/Append
Type the index number for where you want to put a rule. For example, if you type “6”,
your new rule becomes number 6 and the previous rule 6 (if there is one) becomes
rule 7.
Click Insert to add a new firewall rule before the specified index number.
Click Append to add a new firewall rule after the specified index number.
Move
Type a rule’s index number and the number for where you want to put that rule. Click
Move to move the rule to the number that you typed. The ordering of your rules is
important as they are applied in order of their numbering.
Back
Click Back to return to the previous screen.
Apply
Click Apply to save your changes back to the Prestige.
Cancel
Click Cancel to begin configuring this screen afresh.
Table 43 Rule Summary (continued)
LABEL
DESCRIPTION
