Xerox 6400 User Manual
Page 84
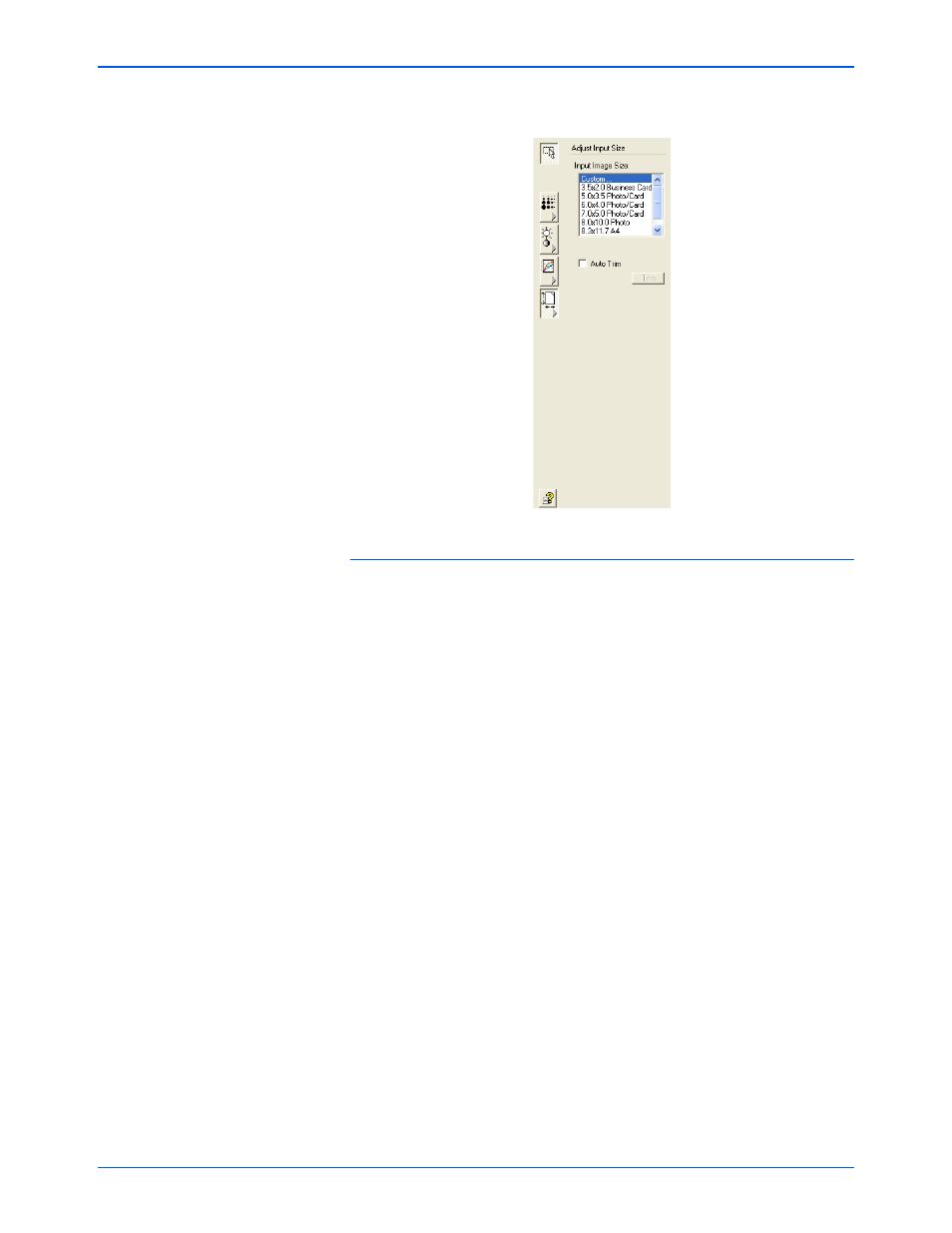
Xerox 6400 Scanner User’s Guide
79
Scanning
The following figure shows the input size options.
To Auto Trim an item:
1. Select Auto Trim, and then click the Preview button.
The scanner scans the page, senses its edges, and draws a
dotted line around the page. If you did not click the Single
page items box on the PaperPort Desktop in order to scan
multiple pages, that will be the scan size for all of them.
If you already previewed the page and its image is displayed on
the Advanced Interface, just click the Trim button to see the
dotted line around the edges of the trim area.
2. Check to make sure the dotted line encloses the area you want
to scan.
A new Scan Info box at the lower left of the Advanced Interface
shows the information for the auto trimmed area.
If the dotted line is not exactly where you want it, put the pointer
on the line and drag the mouse.
For example, if you want the scan to include a border around
the area, drag the line to be slightly larger than the auto
trimmed area.
3. When the trimmed area is what you want, click Scan.
If you are scanning multiple pages, they are all scanned with
the same auto trim area.
