Scanning from paperport – Xerox 6400 User Manual
Page 24
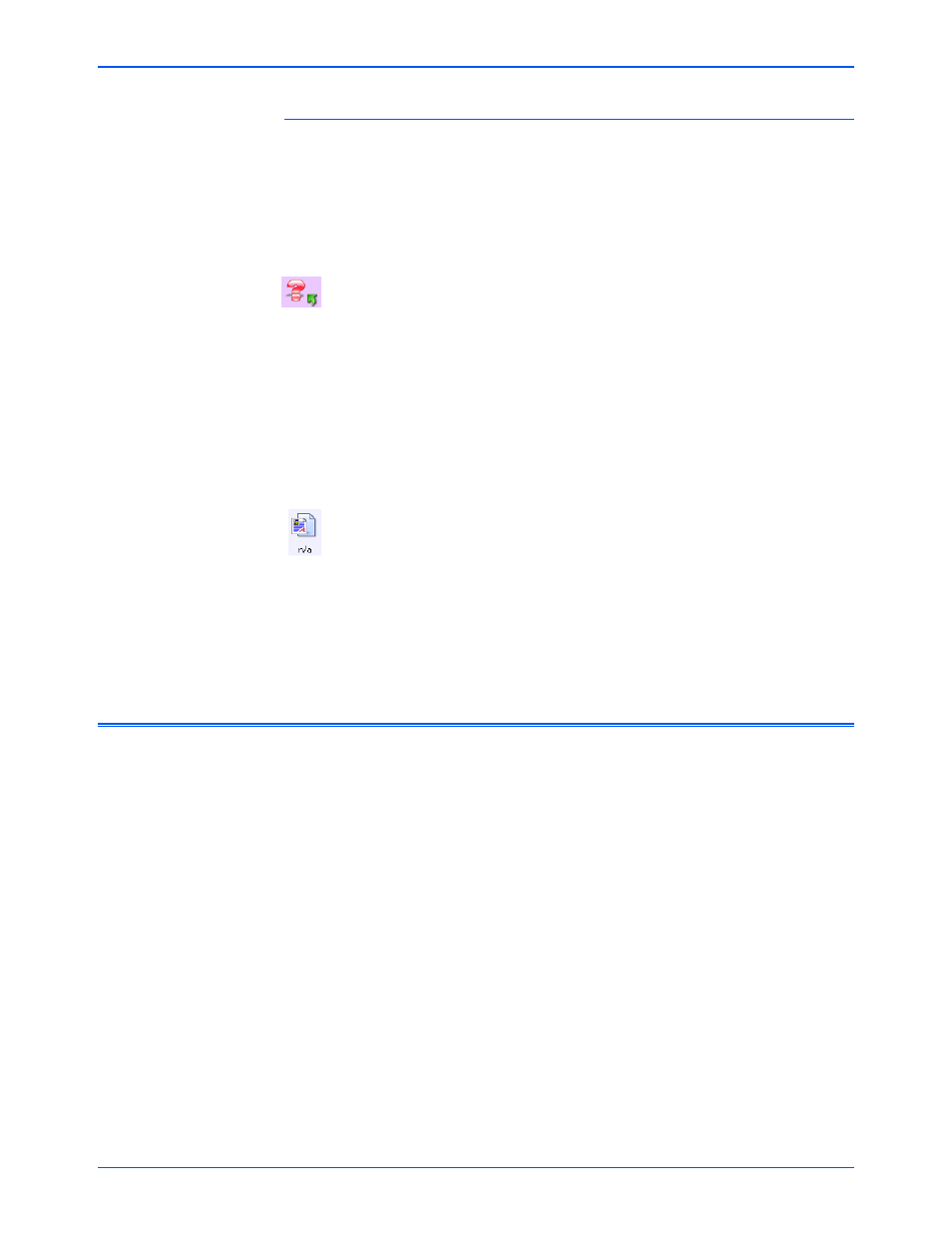
Xerox 6400 Scanner User’s Guide
19
Scanning
About the One Touch Button Panel’s Names and Icons
The button names, such as Email or CD, indicate the original
factory settings for a button. For example, the Email button is set
up to scan documents and then immediately attach them to a new
email message in Microsoft Outlook Express. But you can change
the Destination Application as well as the other aspects of the
button.
A question mark for a button means your computer does not have
appropriate software for the initial factory settings. For example, if
your computer does not have a printer attached, the Copy button
icon will have a question mark in it. In that case, you would
probably want to change the button’s Destination Application to
something else. For instance, if you scan a lot of documents that
have faint images, such as hand-drawn sketches in light pencil,
you might want to change the button’s Destination Application to
Microsoft Paint, or some other drawing program. Then, when you
click the Copy button, the scanned image is sent to Microsoft Paint
as its Destination Application.
On the One Touch Properties window, one of the format options is
initially labelled n/a. This format is for adding the Optical Character
Recognition (OCR) capability to your scanner. See “Setting Up a
Button to Have OCR Capabilities” on page 44 to add the OCR
capability to the buttons on your scanner.
See “Configuring the One Touch Buttons” on page 40 to change
the settings of the buttons on the One Touch Button Panel.
Scanning from PaperPort
Instead of using a scanner button or the One Touch Button panel,
you can scan directly from the PaperPort software. To scan a
35mm slide or negative you must scan from the Advanced
Interface using PaperPort or other TWAIN-supported applications.
See “Scanning 35mm Slides and Negatives” on page 27.
You can also scan directly with other software that meets the
TWAIN standards for scanning, which includes many graphics and
imaging applications. Refer to the user’s guides you received with
those applications for their specific steps to scan.
NOTE:
If your computer uses the Windows XP or ME operating
system, you can also scan using the Microsoft WIA software.
Refer to “Scanning with the Windows Image Acquisition” on
page 36 for details.
