3 configuring internet explorer, Onfiguring, Nternet – Zoom X5V User Manual
Page 8: Xplorer
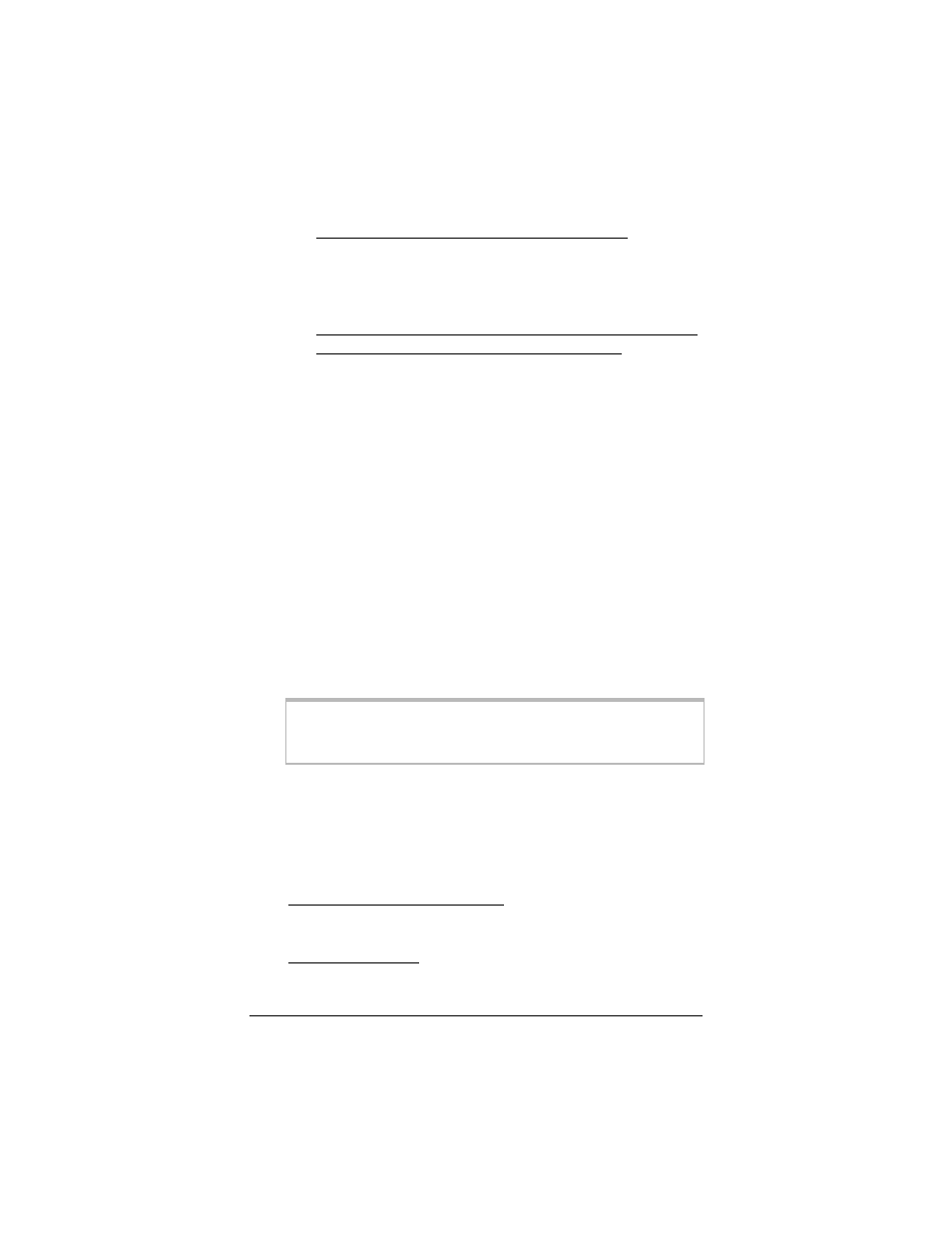
8
ADSL
X5v
User’s Guide
cccc
If you are connecting the X5v directly to a computer:
If possible, use your computer’s Ethernet port: Plug one
end of the included Ethernet cable into one of the X5v’s
LAN jacks (1, 2, 3, or 4) and plug the other end into the
computer’s Ethernet port. You can plug in one computer
per LAN jack.
If your computer doesn’t have an available Ethernet port,
you can use a Windows computer’s USB port: Plug one
end of the USB cable into the X5v’s USB jack and the
other end into the computer’s USB port.
Note: You can connect multiple computers to the X5v using
a combination of ports and share Internet access.
d
d
d
d
If you are connecting the X5v directly to a hub,
switch, wirelesss access point, or other network
device:
You can probably use the X5v’s straight-through
Ethernet cable to connect the X5v’s LAN jack to the
network device’s Ethernet port, which is typically called
an Uplink or Expansion port.
The X5v’s cable may not work for some access points or
other devices. In that case, you should purchase a
Crossover Ethernet cable.
2
2
2
2
Plug the included power cube into a power outlet and then
into the X5v’s power (PWR) jack.
IMPORTANT
:
Use only the power cube shipped with the X5v.
Other power cubes may damage your hardware.
The front panel LINK light should blink during this step.
When this physical connection step is complete, the LINK
light should change from blinking to solid. If it doesn’t, refer
3
3
3
3
Turn the computer on.
If you are using the USB option, a Found New Hardware
box should display, showing the progress of the installation.
Follow the prompts.
Windows XP users: You may see Hardware Installation
disclaimer boxes regarding Windows logo testing. You can
safely disregard these messages and click Continue Anyway.
