10 resetting the x5v to its default settings, 10 r, Esetting the – Zoom X5V User Manual
Page 30: V to, Efault, Ettings
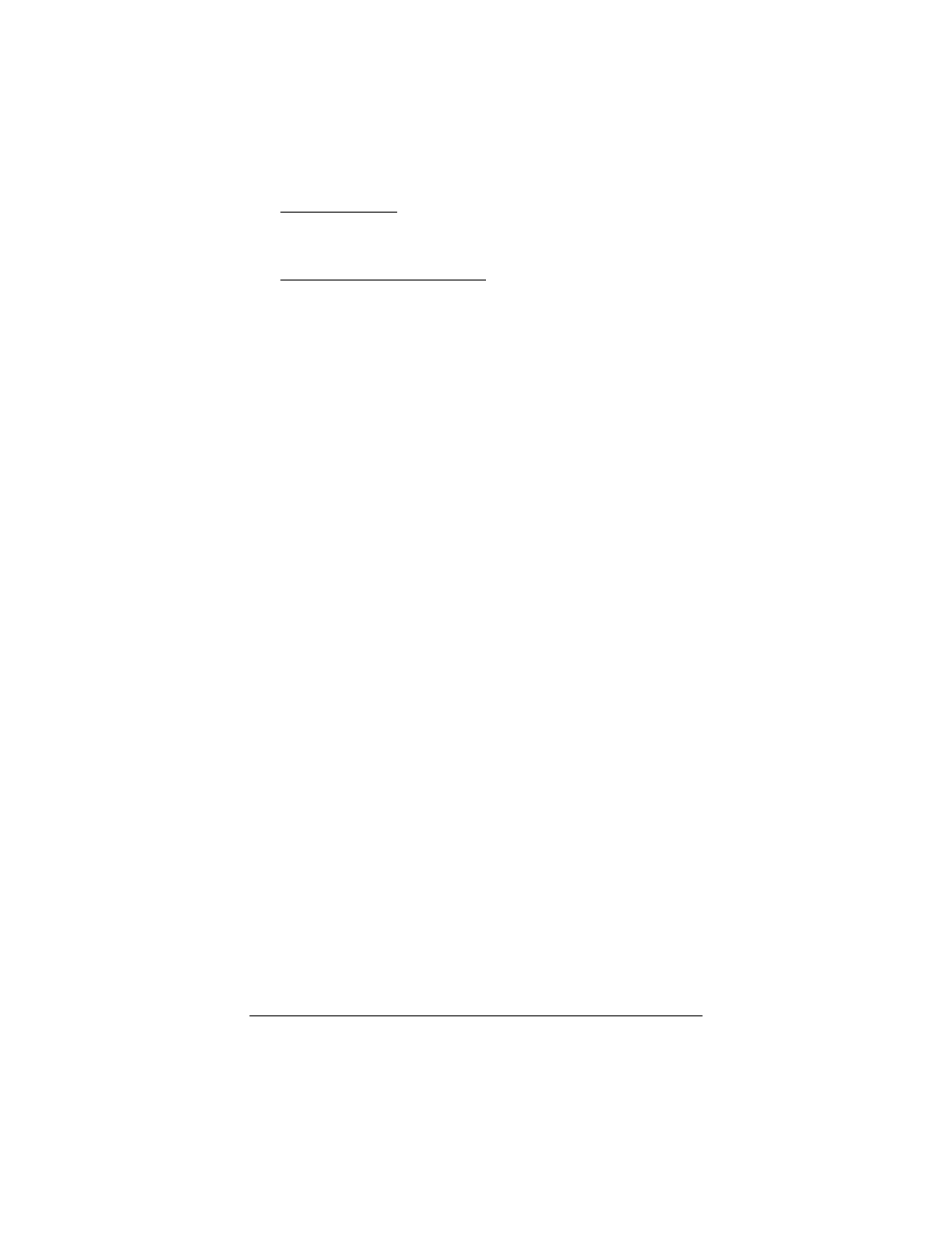
30
ADSL
X5v
User’s Guide
Windows Users: Please see the Customer Support portion of
the CD for contact information. You may also want to refer to
the Frequently Asked Questions on the CD.
Macintosh and Linux Users: You will find Customer
Support information and User Documentation in Adobe PDF
format in the appropriately named folders in the directory of
the CD-ROM that came with your X5v.
•
From time to time, Zoom may release improved firmware.
This is available at www.zoom.com , along with upgrade
instructions. We recommend that you check this site
periodically for updates.
1.10 Resetting the X5v to Its
Default Settings
If you have changed the system settings on your X5v unit and for
some reason want to restore them to the factory default settings,
you can do so in one of two ways: You can perform a software
reset or a hard reset.
If you can open your Web browser and access your X5v’s user
interface, here’s how to perform a software reset:
•
From the Advanced Setup page, under Administration, click
Reset to Default. You will be prompted to click the Write
Settings to Flash and Reboot button. Once this process is
complete, your unit is reset to its factory settings. Click on any
of the icons at the top of page to continue.
If you lose your link to the unit and cannot communicate with it
via the Web browser, here’s how to perform a hard reset.
•
Using a paper clip, press the RESET button on the unit’s back
panel. While holding in this button, count to five, and then
release the button. The unit’s LINK light will turn off and
then it will blink slowly, about once per second. You are now
guaranteed that all system settings are restored to the unit’s
factory defaults.
