3 how to change the x5v’s nat setting, Hange the, Nat s – Zoom X5V User Manual
Page 42: Etting
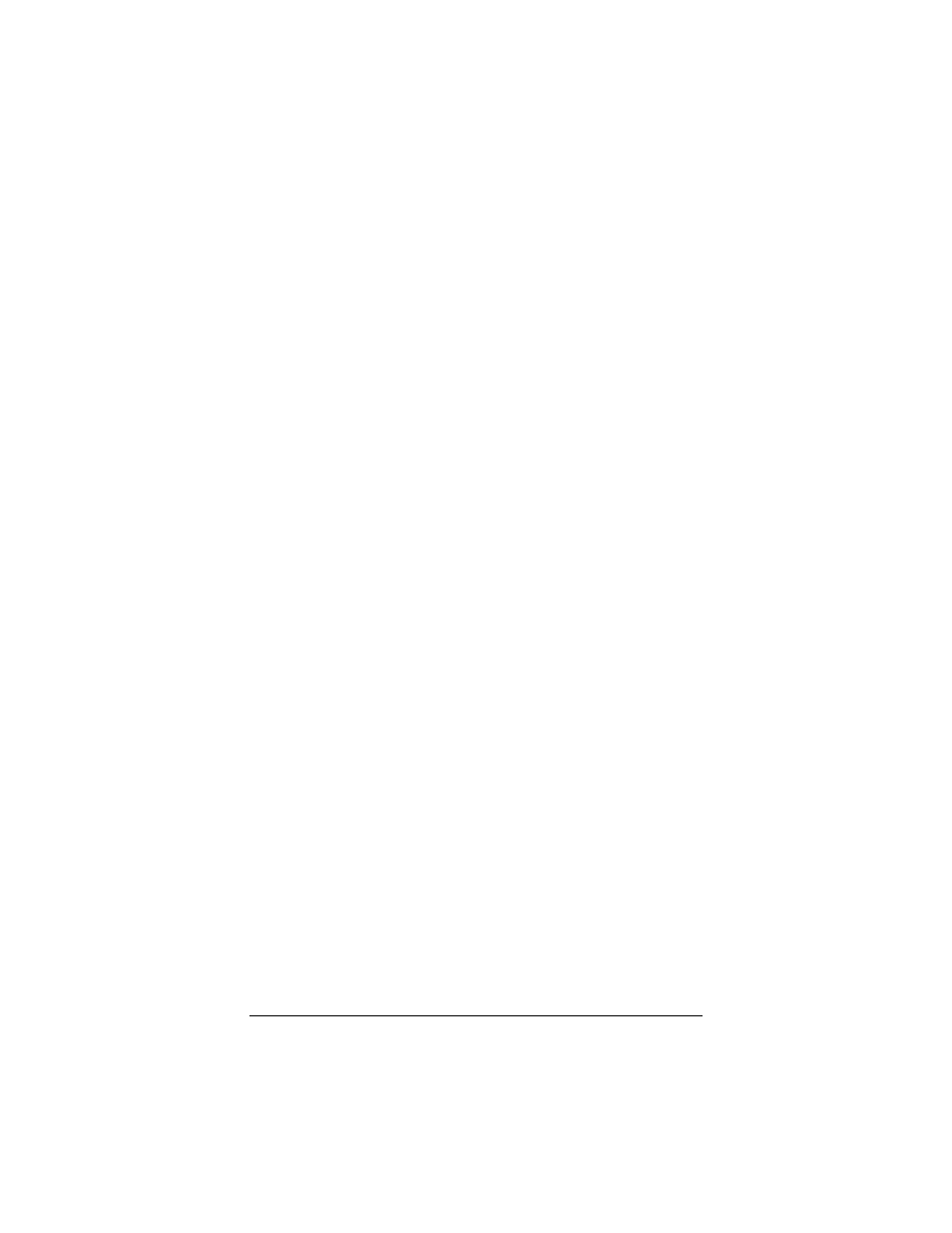
42
ADSL
X5v
User’s Guide
Once you’re done, be sure to click Save Changes and then Write
Settings to Flash and Reboot.
Then go back to the Advanced Settings page and click DNS.
Check the User Configuration box, enter the DNS Server IP
address assigned to you by your service provider, and click Add.
Do not change any other fields! Click Save Changes and then
click Write Settings to Flash and Reboot.
3.3 How To Change the X5v’s
NAT Setting
The X5v’s NAT (Network Address Translation) capability provides
a good level of protection from unauthorized access: It hides the
IP addresses of the in-house computers connected to the X5v from
other computers outside on the Internet.
In a typical computer setup using NAT, your service provider
assigns one public IP address for your network. By virtue of the
X5v’s DHCP Server feature, private IP addresses are automatically
assigned to the computers on your network. For any data that the
computers on your network send to the Internet, NAT substitutes
your private IP addresses with the public address supplied by your
service provider. That way, it appears to other computers on the
Internet that the data packets being sent out originated from your
X5v’s single WAN connection, not the computer or computers
behind the X5v.
NAPT takes NAT one step further by disguising a computer’s
source port in the actual data packet, so that outside users cannot
determine either the IP address or the port number of the
computer sending the packet.
The X5v’s default setting is dynamic NAPT—everything is
automatic. With dynamic NAPT, any computer on your network
can use the public IP address (that is, the gateway’s WAN IP
address). You shouldn’t want or need to change the X5v’s NAT
setting unless you need each computer on your LAN to have its
own public IP address. To change the NAT setting, click the NAT
button on the Advanced Setup page.
