Paper type setup, Paper tray selection, Margin shift with the automatic document feeder – Xerox Phaser 3100MFP/X User Manual
Page 32: Margin shift using the document glass, Left and right printing margin shift, Top and bottom printing margin shift, Paper size setup, Margin shift with the automatic, Document feeder, 3 - co py
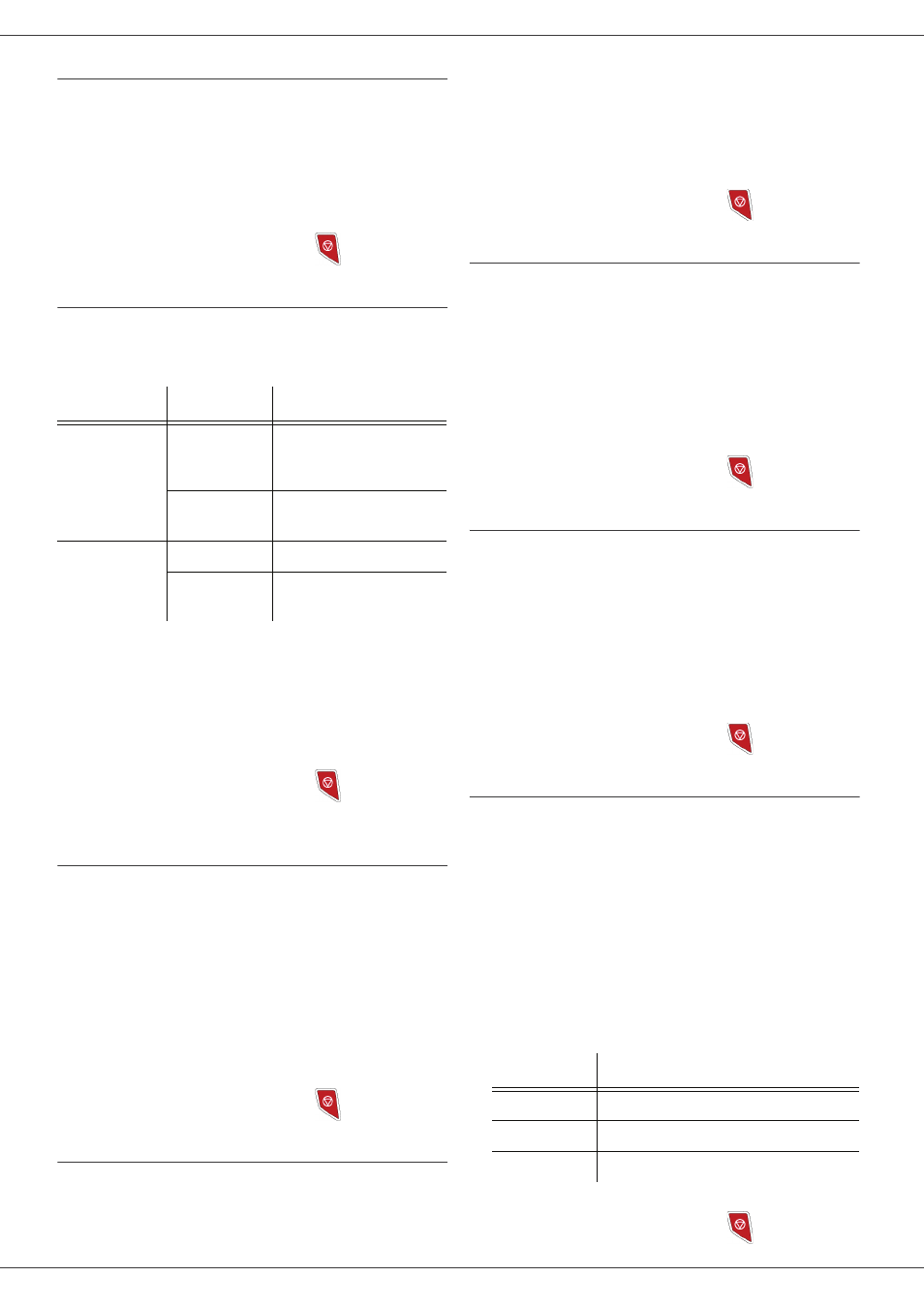
Phaser 3100MFP/X
- 27 -
Paper type setup
851 - ADVANCED FCT/SCAN. & PRINT/PAPER
TYPE
1 Press , enter 851 using the keypad.
2 Select NORMAL or THICK with the buttons
and .
3 Confirm your choice by pressing the OK button.
4 Exit this menu by pressing the
button.
Paper tray selection
The Automatic selection can have two meanings
depending on the paper size defined for the paper trays.
The following table describes the different cases.
852 - ADVANCED FCT/SCAN. & PRINT/TRAY
PAPER
1 Press , enter 852 using the keypad.
2 Select the default paper tray to use, AUTOMATIC
or MANUAL, with the buttons and .
3 Confirm by pressing the OK button.
4 Exit this menu by pressing the
button.
Margin Shift with the Automatic Document
Feeder
If you want to, you can offset the lateral margins of the
document to the left or right during the scanning from the
automatic document feeder.
853 - ADVANCED FCT/SCAN. & PRINT/ S.F.
MARGINS
1 Press , enter 853 using the keypad.
2 Setup the left / right margins offsets (by 0.5 mm
steps) with the buttons and .
3 Confirm by pressing the OK button.
4 Exit this menu by pressing the
button.
Margin Shift using the Document Glass
If you want to, you can offset the lateral margins of the
document to the left or right during the scanning from the
document glass.
854 - ADVANCED FCT/SCAN. & PRINT/
FLATBED MARG
1 Press , enter 854 using the keypad.
2 Setup the left / right margins offsets (by 0.5 mm
steps) with the buttons and .
3 Confirm by pressing the OK button.
4 Exit this menu by pressing the
button.
Left and right printing margin shift
If you want to, you can offset the lateral margins of the
document to the left or right during printing.
855 - ADVANCED FCT/SCAN. & PRINT/
PRINTER MARG
1 Press , enter 855 using the keypad.
2 Setup the left / right margins offsets (by 0.5 mm
steps) with the buttons and .
3 Confirm by pressing the OK button.
4 Exit this menu by pressing the
button.
Top and bottom printing margin shift
If you want to, you can offset the lateral margins of the
document towards the top or the bottom during printing.
856 - ADVANCED FCT/SCAN. & PRINT/TOP
PRINT.
1 Press , enter 856 using the keypad.
2 Setup the top / bottom margins offsets (by 0.5 mm
steps) with the buttons and .
3 Confirm by pressing the OK button.
4 Exit this menu by pressing the
button.
Paper size setup
This menu allows you to define the default paper size of
the manual tray and the main tray. You can also setup the
default scanning width.
857 - ADVANCED FCT/SCAN. & PRINT/
PAPER FORMAT
1 Press , enter 857 using the keypad.
2 Select the paper tray for which you want to define
a default paper size with the buttons and .
3 Confirm by pressing the OK button.
4 Choose the paper size with the buttons
or
according to the following table:
5 Confirm by pressing the OK button.
6 Exit this menu by pressing the
button.
Default tray
Tray used for copy
Same paper
size in the
trays
AUTOMATIC
Selection between the
main tray and the
manual tray.
Manual
The manual tray is
used.
Different
paper size in
the trays
AUTOMATIC The main tray is used.
Manual
The manual tray is
used.
Paper tray
Available paper size
MAN. TRAY
A5, Statement, A4, Legal and Letter
AUTO. TRAY A5, Statement, A4, Legal and Letter
SCANNER
LTR/LGL and A4
