Checking device properties – Toshiba F15 User Manual
Page 263
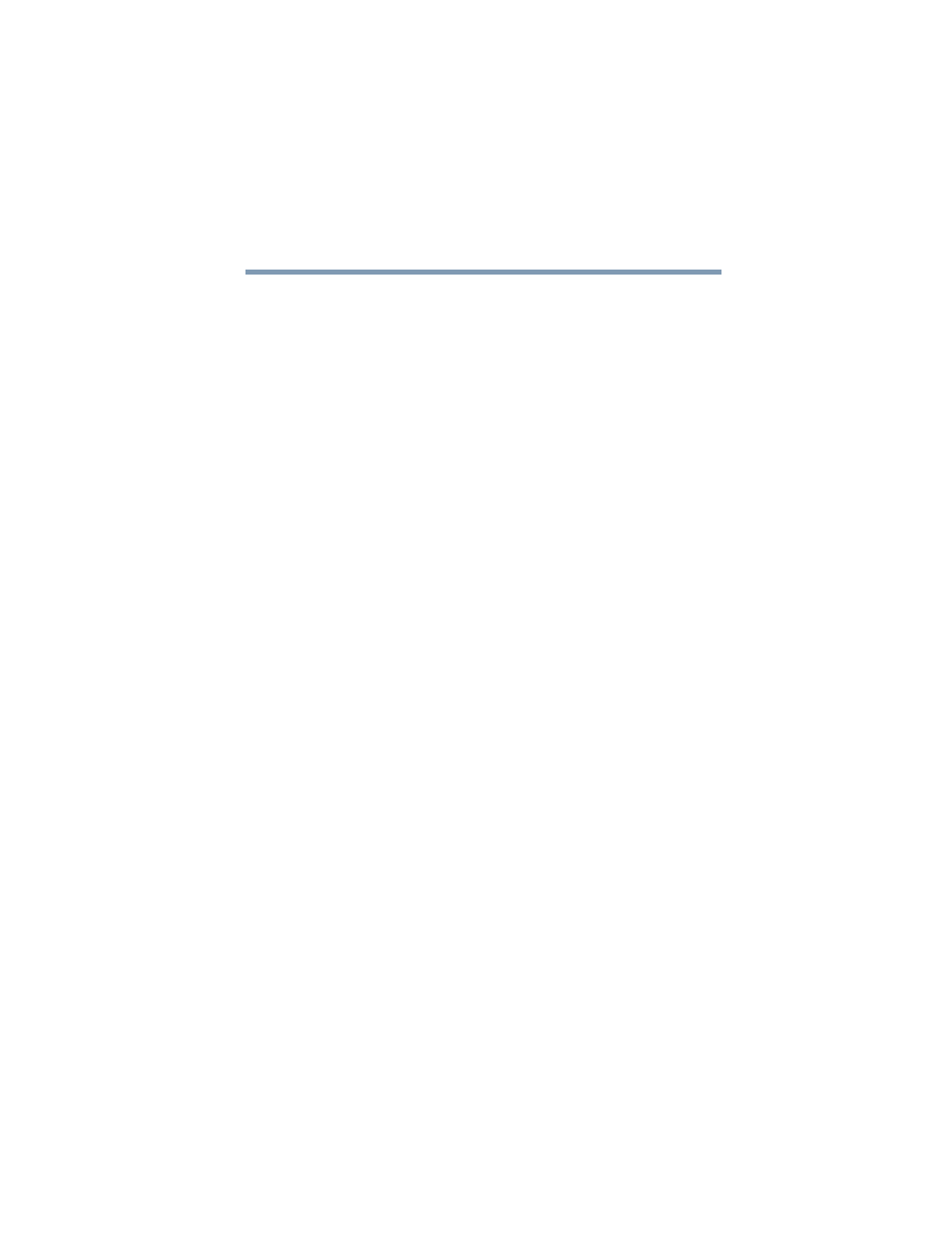
263
If Something Goes Wrong
Resolving a hardware conflict
5.375 x 8.375 ver 2.3
5
In the toolbar, look to the far right for an icon of a
monitor with a strike mark through a circle on the front.
This is the disable feature.
6
Click the icon.
You are given the option of disabling the device.
7
Click yes or no, whichever is appropriate.
Checking device properties
Device Manager provides a way to view the properties of a
device. Properties include the name of the manufacturer, the
type of device, the drivers installed, and the system resources
assigned to the device.
To check a device’s properties:
1
Open the Start menu, then click Control Panel.
2
Click Performance and Maintenance, and then
Administrative Tools.
3
Click the Computer Management icon.
4
Click the Device Manager button.
5
To view the device(s) installed, double-click the device
type.
6
To view the properties, double-click the device.
The operating system displays the Device Properties dialog
box, which provides an array of tabs. They include:
❖
The General tab, which provides basic information about
the device.
❖
The Resource tab, which lists resources assigned to the
monitor, DVD-ROM, multi-function drive, diskette disk
drive, and other power-using functions.
❖
The Drivers tab, which displays the drivers being used by
the device.
