8 hex editor window – Renesas Single-Chip Microcomputer M306NKT3 User Manual
Page 113
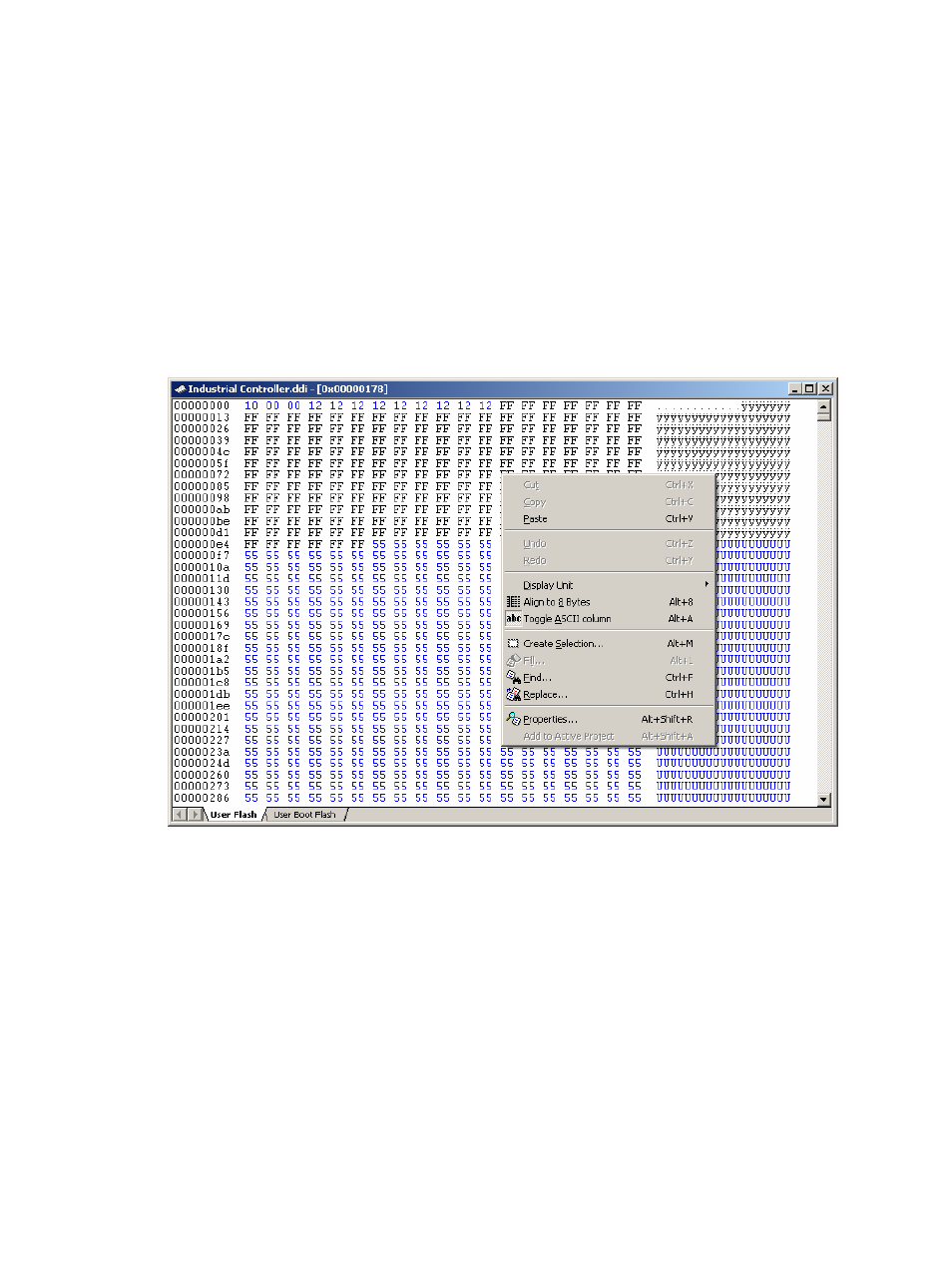
97
8.8
Hex Editor Window
The Hex Editor window is one of the main windows contained in the FDT GUI. It is used to display file
contents or target uploads within FDT. There are several ways of opening a file within the editor:
• double-click on a project file from the Workspace view
• double-click on an FDT file type from Windows
®
Explorer
• drag and drop a file from Windows
®
Explorer onto the editor space
• choose ‘Open an S-record…’ from the File menu or toolbar icon
• upload data from a target device
Figure 8-17 Hex Editor Window
The window will have one or more tabs along the bottom of the view, each of which will correspond to
a flash area on the target device for the project. Each tab will be set to the address range of that flash
area and will show the data that corresponds to that area. DDI files and uploads via blocks are capable
of adding into multiple tabs simultaneously. Normal S-record and binary files (and uploads via address)
will only have data for one flash area at a time, which will leave the other tabs empty (although they
can still be edited manually).
To close an open file, click the cross in the top right corner of that file. If the file is unsaved, FDT will
prompt to ask if you want to save the open file unless the shift key is held down whilst the cross is
clicked. After closing and saving, FDT will ask if you wish to add the file to the current project if it is
not included already.
When saving a .ddi file as a different file type, e.g. S-Record, then FDT is not able to output the data
from each of the DDI tabs into a single file. In this case it will issue a warning that only the data from
the active tab will be saved into the file. The active tab is the currently viewable tab. NOTE - This may
result in data loss when compared to the original DDI file.
