Making the settings for the usb driver – Roland ATELIER AT-500 User Manual
Page 232
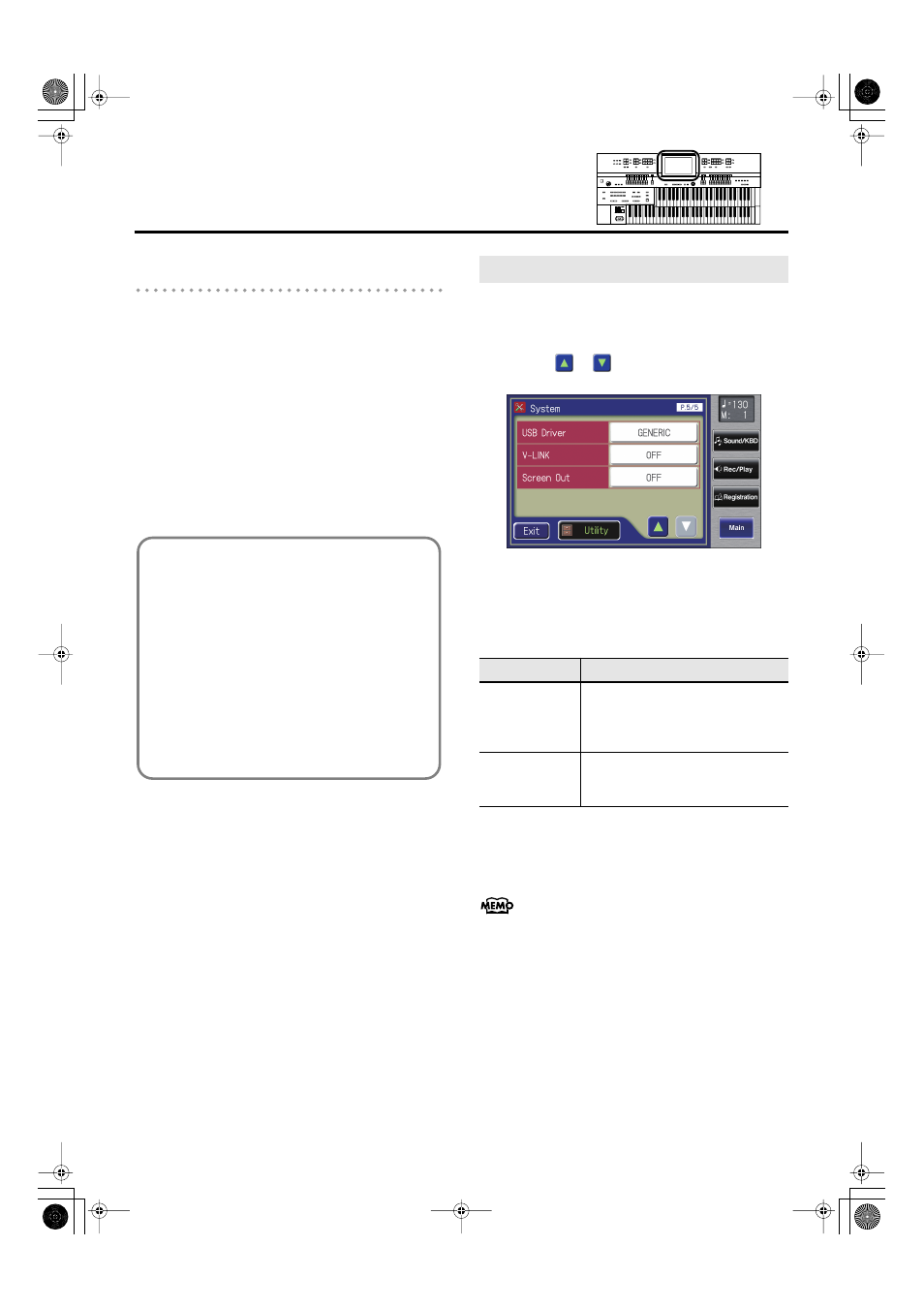
230
Connecting with External Device
If connection to your computer is
unsuccessful...
Normally, you don’t need to install a driver in order to connect
the ATELIER to your computer. However, if some problem
occurs, or if the performance is poor, using the Roland
original driver may solve the problem.
Specify the USB driver you want to use, and then install the
driver.
For details on downloading and installing the Roland original
driver, refer to the Roland website.
Roland website: http://www.roland.com/
Specify the USB driver you want to use for ATELIER, and then
install the driver.
1.
Touch
The System screen appears.
2.
Touch <
> <
> to display the USB Driver.
fig.10-12.eps
3.
Touch the USB Driver setting to switch between
“GENERIC” and “ORIGINAL.”
Each time you touch the USB Driver setting, it will
alternate between “GENERIC” and “ORIGINAL.”
4.
Turn the ATELIER’s volume to the minimum
level, switch off the power, then turn it back on
again.
This setting remains stored in memory even while power is
turned off.
Caution
• To prevent malfunction and/or damage to speakers
or other devices, always turn down the volume, and
turn off the power on all devices before making any
connections.
• Only MIDI data can be transmitted using USB.
• USB cables are not included. Consult your Roland
dealer if you need to purchase.
• Turn on the power to the ATELIER before starting up
MIDI applications on the computer. Do not turn the
ATELIER on or off while any MIDI application is
running.
Making the Settings for the USB Driver
Setting
Description
GENERIC
Choose this if you want to use the
standard USB driver that was included
with your computer.
Normally, you should use this mode.
ORIGINAL
Choose this if you want to use a USB
driver downloaded from the Roland
website.
AT-500_e.book 230 ページ 2008年7月28日 月曜日 午後4時17分
