Raritan Computer DKX2-V2.3.5-0N-E User Manual
Page 29
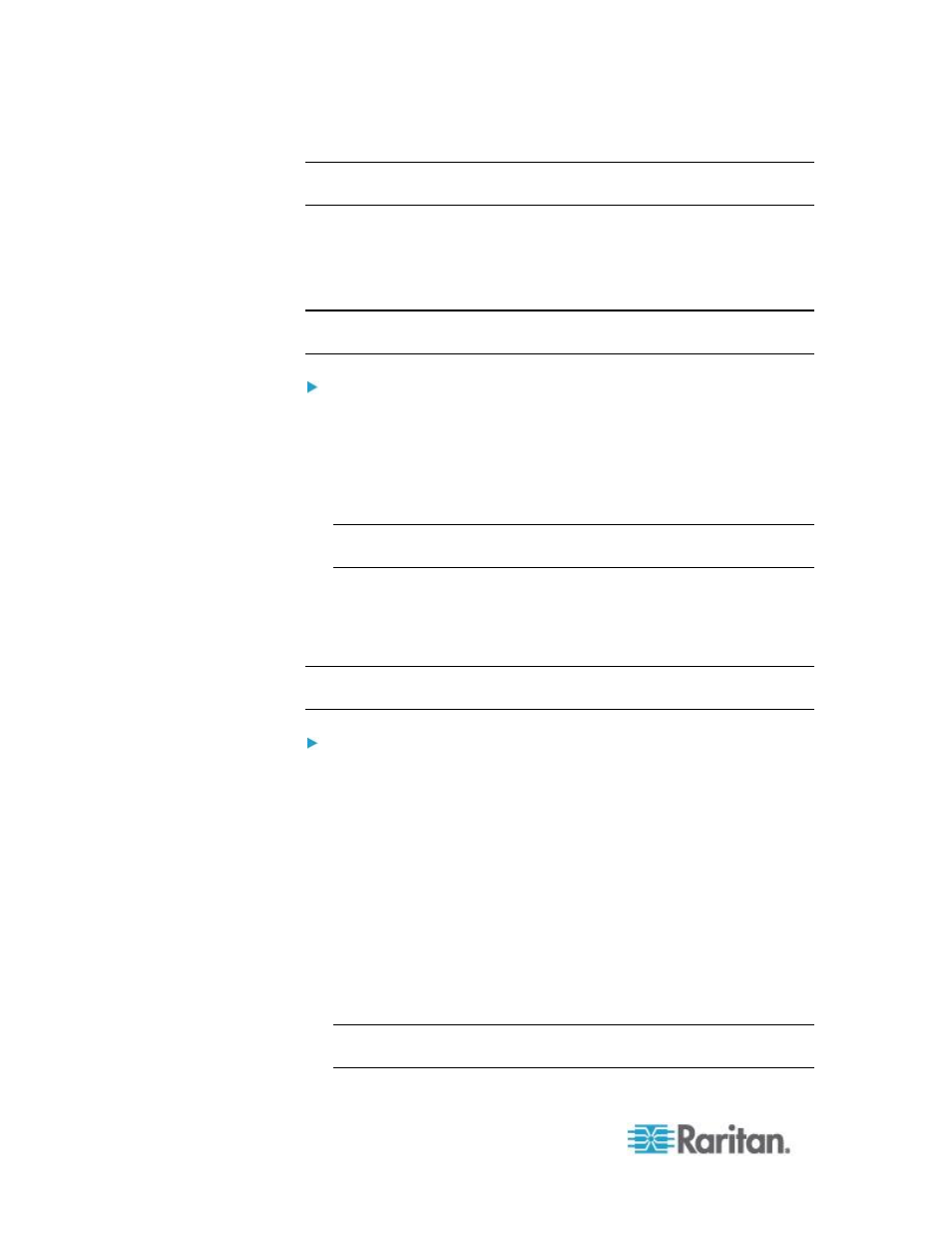
Chapter 2: Installation and Configuration
20
Note: If you change the video resolution, you must log off of the target
server and log back in for the video settings to take effect.
Note for Red Hat 9 KVM Target Servers
If you are running Red Hat
®
9 on the target server using a USB CIM, and
are experiencing problems with the keyboard and/or mouse, there is an
additional configuration setting you can try.
Tip: You might have to perform these steps even after a fresh OS
installation.
To configure Red Hat 9 servers using USB CIMs:
1. Locate the configuration file (usually /etc/modules.conf) in your
system.
2. Using the editor of your choice, make sure that the alias
usb-controller line in the modules.conf file is as follows:
alias usb-controller usb-uhci
Note: If there is another line using usb-uhci in the /etc/modules.conf
file, it needs to be removed or commented out.
3. Save the file.
4. Reboot the system in order for the changes to take effect.
Linux Settings (Red Hat 4)
Note: The following settings are optimized for Standard Mouse mode
only.
To configure KVM target servers running Linux
®
(graphical user
interface):
1. Configure the mouse settings:
a. Red Hat 5 users, choose Main Menu > Preferences > Mouse.
Red Hat 4 users, choose System > Preferences > Mouse. The
Mouse Preferences dialog appears.
b. Click on the Motion tab.
c. Within the Speed group, set the Acceleration slider to the exact
center.
d. Within the Speed group, set the Sensitivity towards low.
e. Within the Drag & Drop group, set the Threshold towards small.
f.
Close the Mouse Preferences dialog.
Note: If these steps do not work, issue the xset mouse 1 1 command
as described in the Linux command line instructions.
