Configuring ports – Raritan Computer DKX2-V2.3.5-0N-E User Manual
Page 167
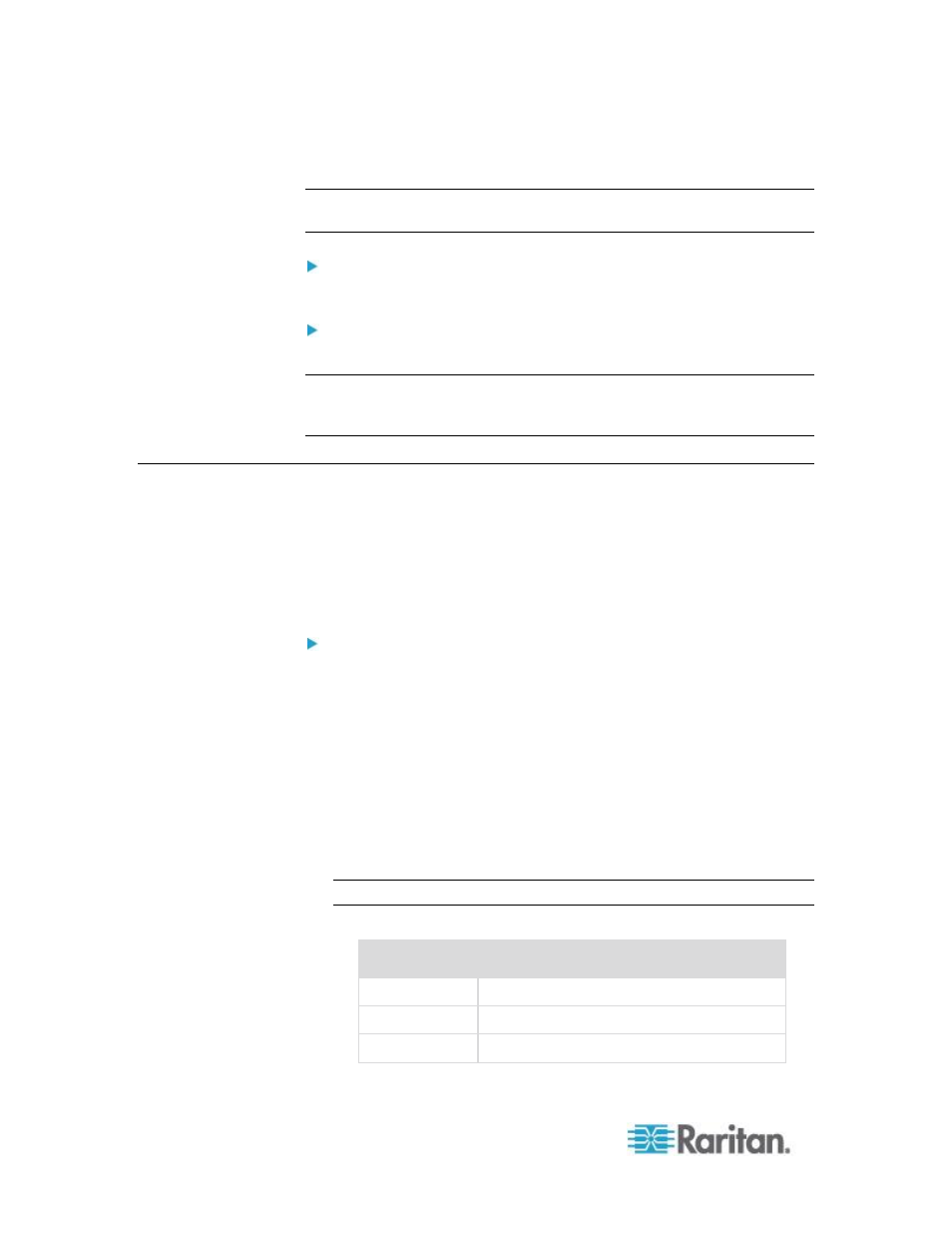
Chapter 8: Device Management
158
4. Click OK.
Note: If either of these checkboxes is selected and power input is not
actually connected, the power LED at the front of the unit turns red.
To turn off the automatic detection:
Deselect the checkbox for the appropriate power supply.
To reset to factory defaults:
Click the Reset To Defaults button.
Note: The KX II does NOT report power supply status to
CommandCenter. Dominion I (generation 1), however, does report
power supply status to CommandCenter.
Configuring Ports
The Port Configuration page displays a list of the KX II ports. Ports
connected to KVM target servers (blades and standard servers) and rack
PDUs (power strips) are displayed in blue and can be edited. For ports
with no CIM connected or with a blank CIM name, a default port name of
Dominion-KX2_Port# is assigned, where Port# is the number of the KX II
physical port.
To access a port configuration:
1. Choose Device Settings > Port Configuration. The Port Configuration
Page opens.
This page is initially displayed in port number order, but can be
sorted on any of the fields by clicking on the column heading.
Port Number - Numbered from 1 to the total number of ports
available for the KX II device.
Port Name - The name assigned to the port. A port name
displayed in black indicates that you cannot change the name
and that the port cannot be edited; port names displayed in blue
can be edited.
Note: Do not use apostrophes for the Port (CIM) Name.
Port Type
Port type
Description
DCIM
Dominion CIM
Not Available
No CIM connected
PCIM
Paragon CIM
