Raritan Computer DKX2-V2.3.5-0N-E User Manual
Page 28
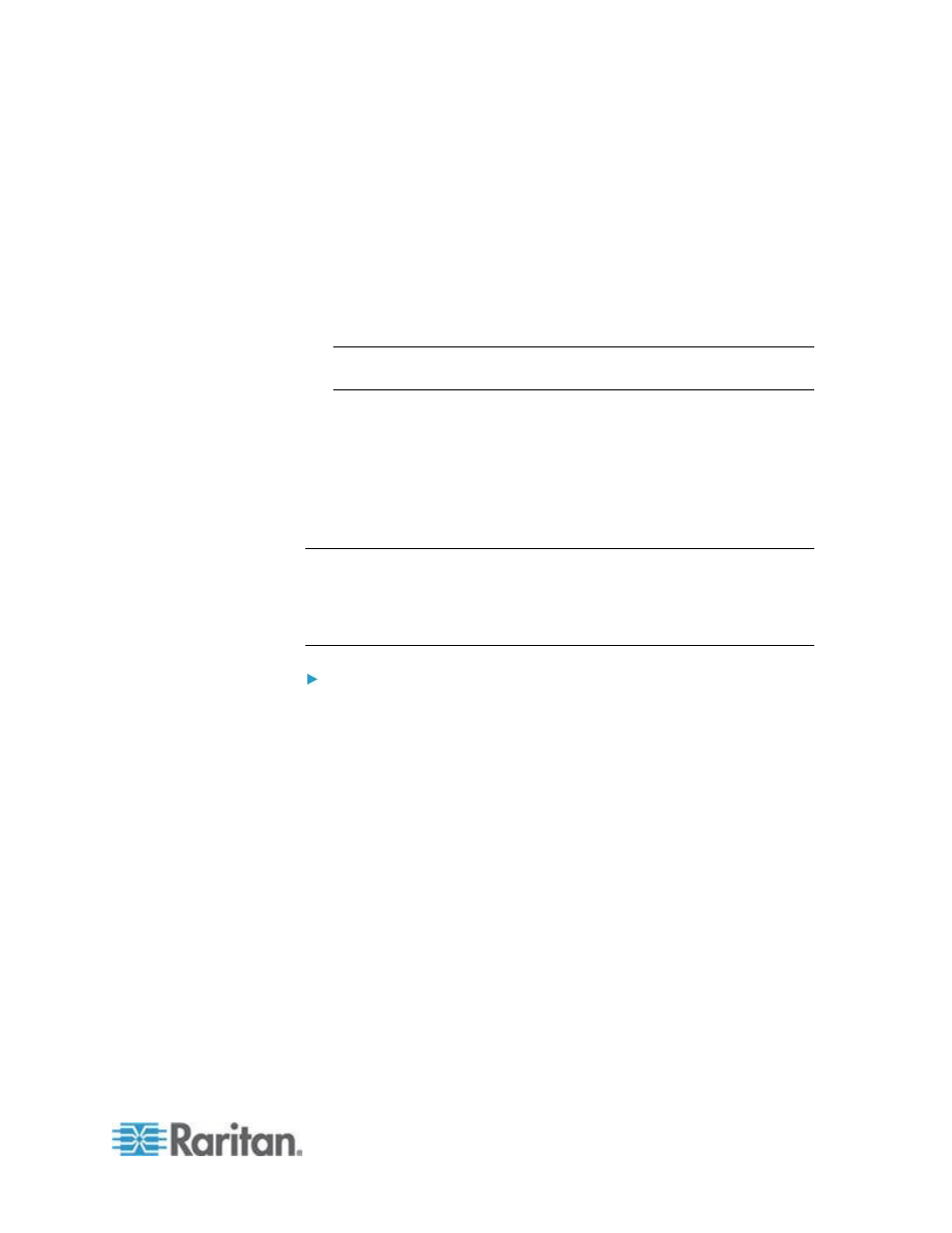
Chapter 2: Installation and Configuration
19
a. Choose Main Menu > Preferences > Mouse. The Mouse
Preferences dialog appears.
b. Click the Motion tab.
c. Within the Speed group, set the Acceleration slider to the exact
center.
d. Within the Speed group, set the Sensitivity towards low.
e. Within the Drag & Drop group, set the Threshold towards small.
f.
Close the Mouse Preferences dialog.
Note: If these steps do not work, issue the xset mouse 1 1 command
as described in the Linux command line instructions.
2. Configure the screen resolution:
a. Choose Main Menu > System Settings > Display. The Display
Settings dialog appears.
b. From the Display tab, select a Resolution supported by the KX II.
c. From the Advanced tab, verify that the Refresh Rate is
supported by the KX II.
Note: Once connected to the target server, in many Linux graphical
environments, the
resolution, scrolling through all available resolutions that remain enabled
in the XF86Config or /etc/X11/xorg.conf, depending on your X server
distribution.
To configure KVM target servers running Linux (command line):
1. Set the mouse acceleration to exactly 1 and set the threshold to
exactly 1. Enter this command: xset mouse 1 1. This should be set
for execution upon login.
2. Ensure that each target server running Linux is using a resolution
supported by the KX II at a standard VESA resolution and refresh
rate.
3. Each Linux target server should also be set so the blanking times are
within +/- 40% of VESA standard values:
a. Go to the Xfree86 Configuration file XF86Config.
b. Using a text editor, disable all non-KX II supported resolutions.
c. Disable the virtual desktop feature (not supported by the KX II).
d. Check blanking times (+/- 40% of VESA standard).
e. Restart computer.
