Registering the home location and favorite, Location 96, Changing the background picture 96 – Pioneer AVIC-Z1 User Manual
Page 98: Changing the background pic- ture
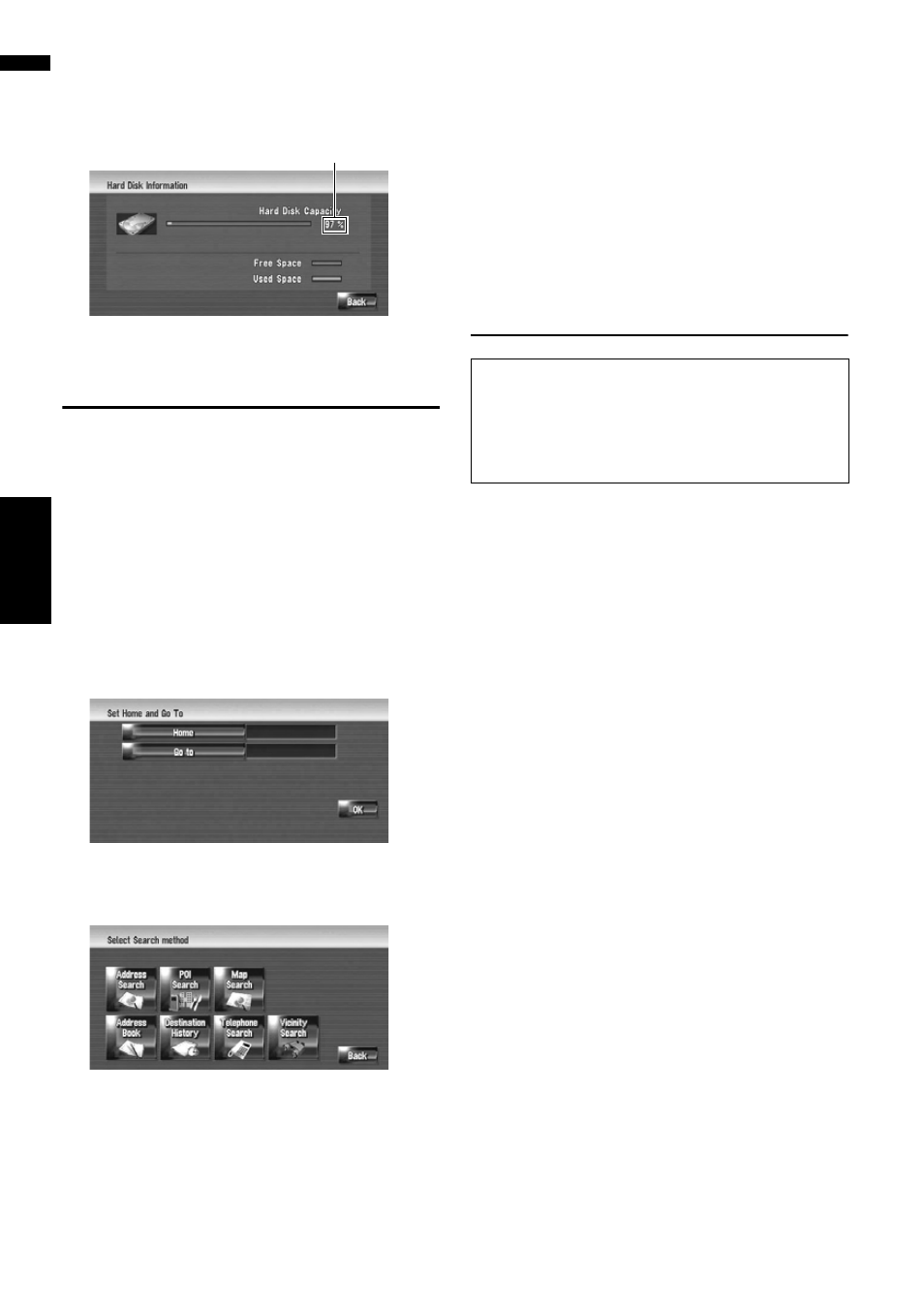
96
Ch
ap
te
r1
0
Mo
d
if
y
ing
the Gene
ra
l Sett
ings f
o
r N
a
viga
ti
on Functions
NAV
I
1
Touch [Settings] in the navigation menu,
then touch [Hardware].
2
Touch [Hard Disk Info].
Registering the Home Location
and Favorite Location
You can register one home location and one
favorite location. You can change the registered
information later. You might find it useful to regis-
ter your workplace or a relative’s home as your
favorite location.
1
Touch [Settings] in the navigation menu,
then touch [Defined Locations].
2
Touch [Go to].
When registering your home location, touch
[Home].
3
Search for a location to register.
You can select a method of location search.
➲ Address Search ➞ Page 26
➲ Information on searching locations to reg-
ister
❒ If you select [Map Search], move the
scroll cursor to the place you want to set
and touch [OK].
4
Point the scroll cursor to the location you
want to register and touch [OK].
The location is registered, and the Edit regis-
tered information screen appears.
➲ “Editing a location’s information” ➞
5
Touch [OK].
Completes the registration.
Changing the Background Pic-
ture
In the menu operation screen, you can customize
a picture for the background. Some pictures are
already stored in the hard disk drive, and you can
also import JPEG format pictures, such as a pic-
ture on your digital camera by using CD-R(-RW).
If you burn the pictures into a CD-R (-RW) by your
PC and insert that to the navigation system, you
can use them as background pictures.
The following two types of background pictures
can be changed:
• Navigation Background: Background pic-
ture of navigation menu screen.
• AV Background: Background picture during
the operation of audio source screen.
Here, a method for changing the background pic-
ture is described with an example of loading a
picture stored on a CD-R (-RW) onto the naviga-
tion system as the background picture.
1
Check that no disc is inserted, and insert
your CD-R (-RW) to the disc loading slot.
2
Touch [Settings] in the navigation menu,
then touch [Background Picture Setting].
The picture selected for each screen is indi-
cated on the right side of [Navigation Back-
ground] and [AV Background] items.
Hard disk space (%)
Be sure to read “Limitations for import the pic-
ture” before creating the CD-R (-RW).
