Checking and fixing the route 30, Checking and fixing the route, Ch ap ter 2 – Pioneer AVIC-Z1 User Manual
Page 32
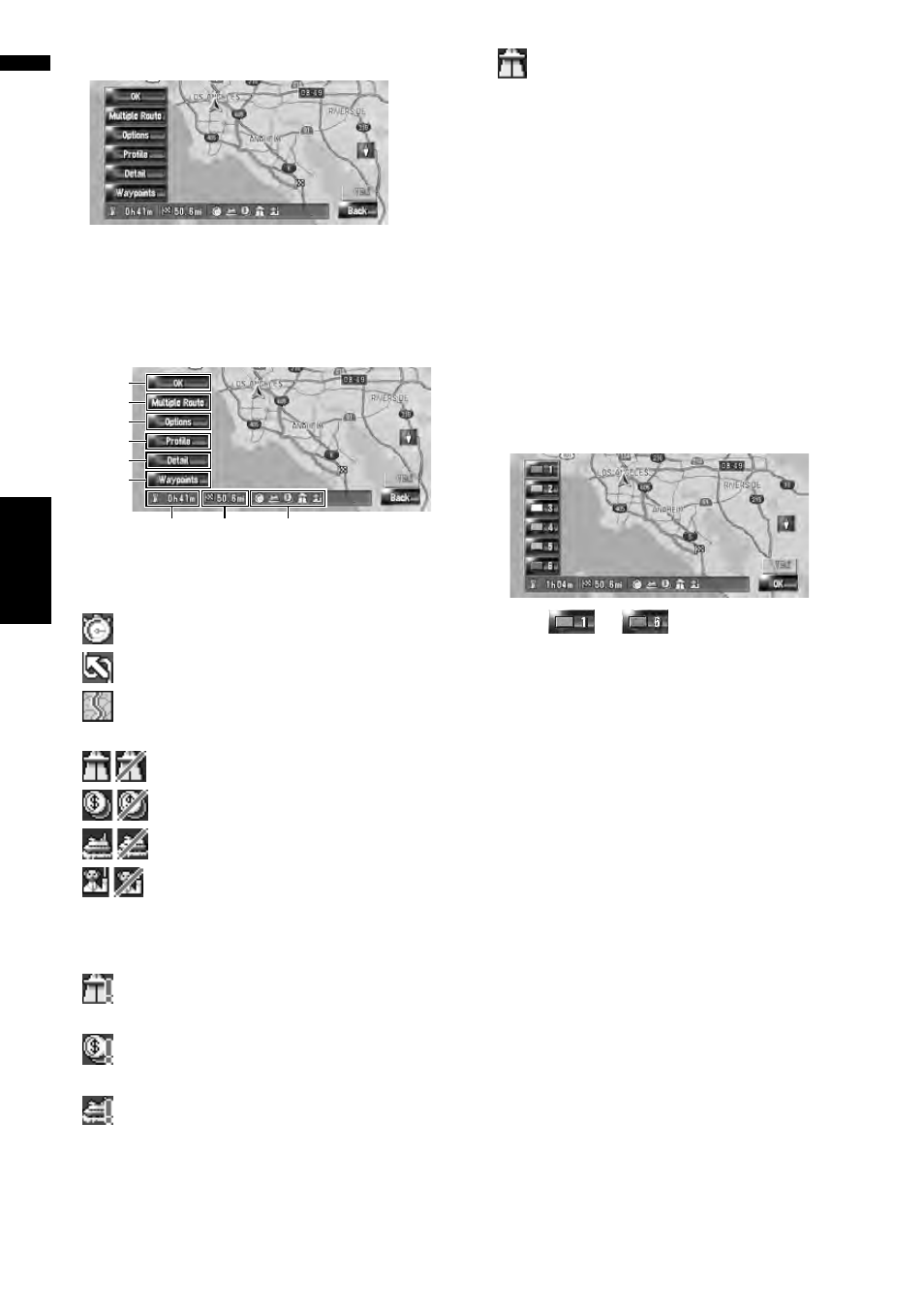
30
Ch
ap
ter
2
B
a
sic Op
eration
NAV
I
10
Touch [OK] to decide your route.
Checking and fixing the route
You can check the route details. You can also
recalculate the route in different conditions.
Route Confirmation screen
(1) Route calculation condition
Shows the route has been calculated under those
conditions.
•
shows that fast route is prioritized.
•
shows that short route is prioritized.
•
shows that using the highway and main
road are is prioritized.
•
shows that use or disuse of freeway.
•
shows that use or disuse of toll road.
•
shows that use or disuse of ferry.
•
shows that use or disuse of learning
route.
In addition, if the calculated route have uni-
tended results, the following icons will be shown.
•
shows that the route use freeway against
the setting [Avoid Freeway] is [On].
•
shows that the route use toll road against
the setting [Avoid Toll Road] is [On].
•
shows that the route use ferry against the
setting [Avoid Ferry] is [On].
❒
may be displayed with the calculated
route even if [Avoid Freeway] is [On]. That
means the reference route if you use the free-
way.
(2) Distance to the destination
(3) Travel time to destination
(4) Fixes the displayed route
Fixes the displayed route, and starts the route
guidance.
➲ When the route guidance starts ➞ Page 31
(5) Displaying multiple routes
You can select a desired route from multiple
route options. Calculated routes are shown in dif-
ferent colors.
There can be cases that the same route is dis-
played even when multiple routes are searched.
Touching
to
switch to another
route. Touching [OK] returns to the previous dis-
play.
If you set waypoints, you cannot use multiple
route option.
(6) Changing the route calculation condition
Modify each calculation condition, and recalcu-
late the route.
➲ Refer to after Step 3 of “Modifying the route
calculation conditions”
➞ Page 32
(7) View the route
You can check the streets which you will go
through the destination.
➲ Refer to “Checking the route by text” ➞
Page 33
(8) Checking the shape of route
You can check overall shape of your route and the
location of destination on the map.
➲ Refer to after the Step 2 of “Checking the
entire route overview at the map”
(9) Adding and editing the waypoint
You can add/remove or sort waypoints.
➲ “Editing Waypoints” ➞ Page 34
(4)
(5)
(6)
(7)
(8)
(9)
(3)
(2)
(1)
