Scanning to a computer – Kodak ESP OFFICE 2100 User Manual
Page 77
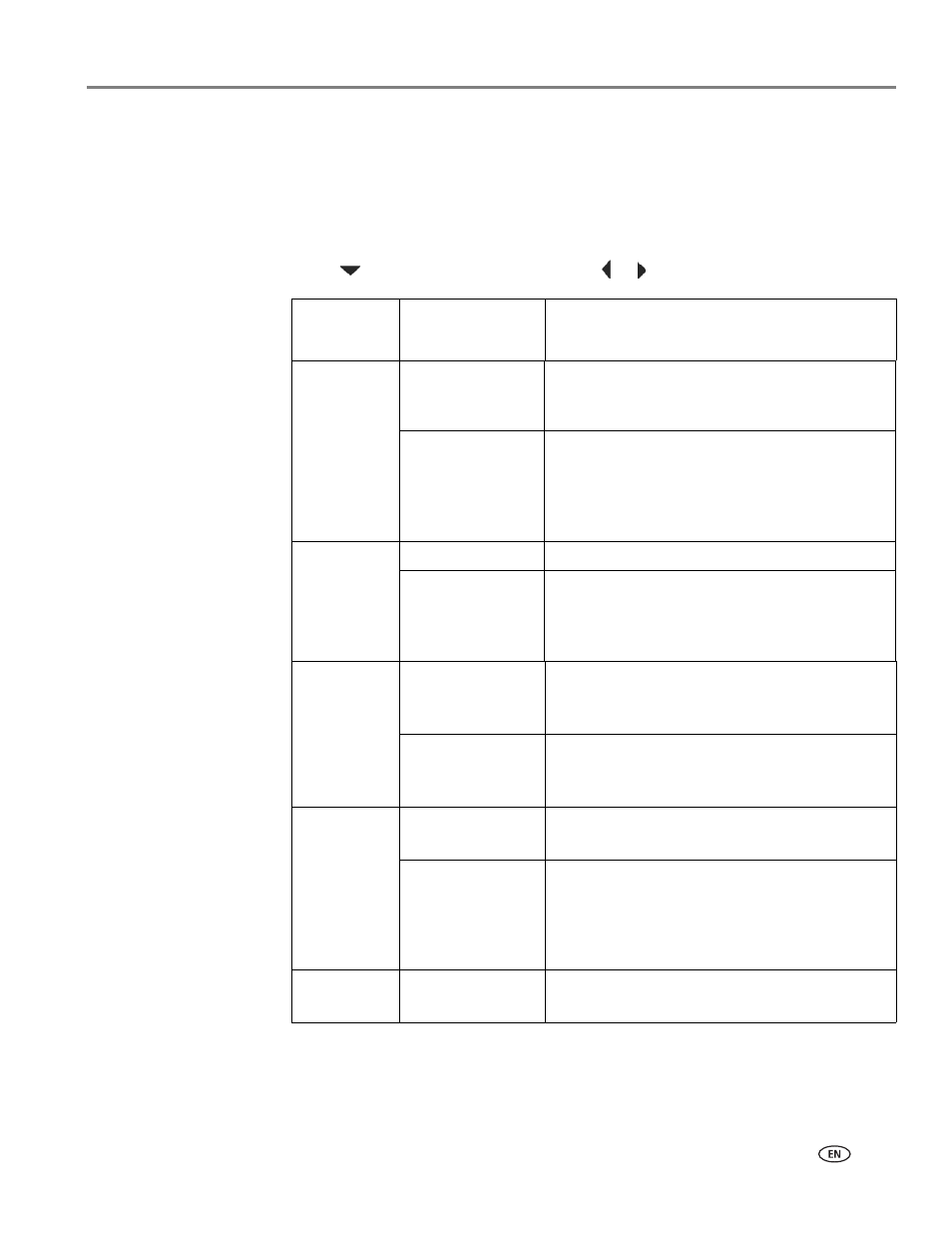
www.kodak.com/go/aiosupport
71
KODAK ESP Office 2100 Series All-in-One Printer
Scanning to a computer
To scan to a computer:
1. Load the original(s) (see
Loading originals for scanning, page 70
2. Press
Scan on the printer control panel.
3. Select
Scan to Computer, then press OK.
4. Press
to select an option, then press
or
to change the setting.
5. Press
Start Black to make a black-and-white scan, or press Start Color to make
a color scan. The scanned file appears at the destination you specified.
Scan
Option
Settings
Description
Scan To
USB-connected
Computer
(default)
The scanned file is sent to the USB-connected
computer.
Name of computer
(only if a computer is
connected by
wireless or Ethernet
network)
The scanned file is sent to the computer on the
wireless or Ethernet network.
Original
1-sided (default)
Original document is printed on one side
2-sided
Original document is printed on both sides of
the page. Select this only if you are scanning
both sides of the page and have loaded the
document into the ADF.
Scan What
Document
(default)
Sets the scan settings for scanning a document
(see
Changing the scan settings for scanning
from the printer control panel, page 67
Photo
Sets the scan settings for scanning a picture
(see
Changing the scan settings for scanning
from the printer control panel, page 67
Destination
File
(default)
Sends the scanned file in the format and to the
location on your computer that you designate.
Application
(available only when
Home Center
Software is installed
on computer)
Sends the scanned file to Home Center
Software.
Save as
Defaults
No / Yes
To save the settings as the new default, press
OK. With Yes selected, press OK.
