Kodak ESP OFFICE 2100 User Manual
Page 15
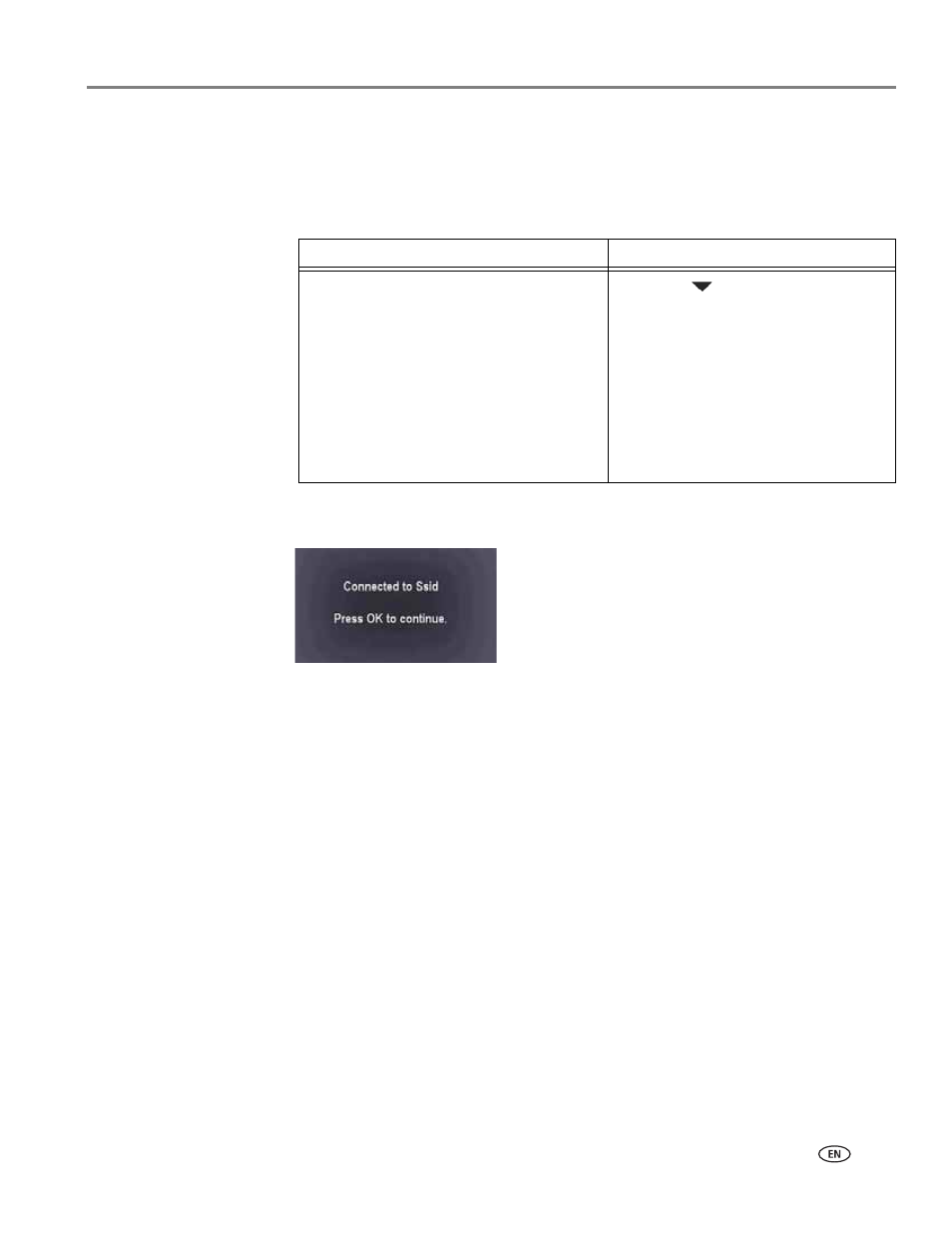
www.kodak.com/go/aiosupport
9
KODAK ESP Office 2100 Series All-in-One Printer
5. Select one of two methods of connecting:
IMPORTANT:
Before you press
OK on the printer, make sure you know where the
router's push button is, or where to enter the generated PIN. If
necessary, consult your Internet Service Provider or router device
manufacturer’s documentation for more information.
6. When the confirmation message appears, press
OK.
When the printer is successfully connected, the Wi-Fi connectivity LED stops
blinking and remains lit.
The printer with a wireless connection is listed as the name of the printer plus a
number (for example, KodakESPOffice2150+0034).
7. If you haven’t yet installed the KODAK All-in-One Printer Software, insert the
CD that came with the printer into the computer CD drive, and follow the
on-screen instructions. When the software checks for updates, if a newer
version exists, install the newer version. (On a computer with MAC OS, be sure
to select the option to check for newer versions.)
NOTE: If you do not have the CD:
a. Go to
b. In the results list, click the link for KODAK All-in-One Printer Software
for your computer’s operating system.
c. Follow the on-screen instructions.
Using Push Button Configuration
Entering WPS PIN
NOTE: You will have two minutes to
press or select the WPS button.
It may be a button on the device
or a virtual button in the device’s
software.
a. With
Push Button Configuration
selected, press
OK.
b. Press or select the WPS button for
your wireless router.
a. Press
to select
Generate
WPS PIN, then press OK.
b. In your wireless router’s software,
locate the PIN screen, then follow
the router’s instructions.
c. Enter the PIN you received on the
LCD into the PIN screen.
