Sharp OZ-5500 User Manual
Page 152
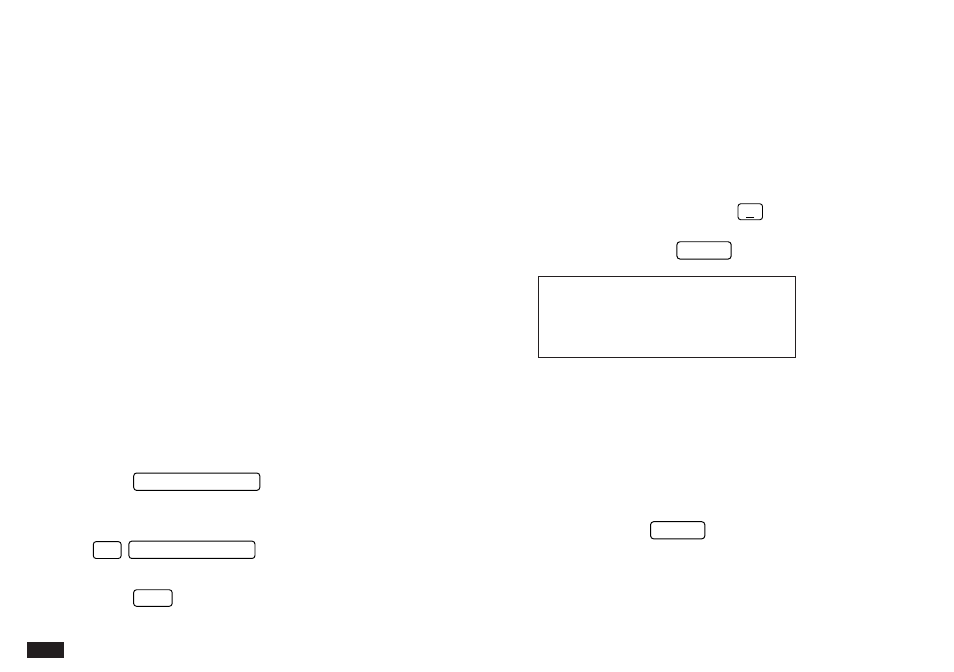
150
Whenever a new account is created in the Money Tracking
application, a special category is automatically created
specifically for account transfers. Such categories are
indicated by square brackets, ie. if you define an account
called CHECKING, a category [CHECKING] is created
automatically.
A transaction can be created automatically when the
destination account is given in the CATEGORY field (eg.
[CHECKING]). The user is asked whether a corresponding
destination transaction should be created automatically. If
the source transaction is a debit, the destination transaction
created automatically will be a credit, and vice versa. When
the destination transaction is created, the text
“TRANSFERRED DATA” appears in the MEMO field.
The following example assumes that accounts called
CHECKING and MASTERCARD have been created. If you
enter the following transaction for a $250 check submitted
as a credit card repayment, the Money Tracking
application will automatically create a corresponding $250
deposit into your credit card account:
1.
Press
MONEY TRACKING
repeatedly until you see
the CHECKING account Index view.
☞
If you pass the CHECKING account by mistake, press
2nd
MONEY TRACKING
to move through the
accounts in the reverse order.
2.
Press
NEW
to start a new Money Tracking
transaction for that account.
The new transaction window appears, with CHECKING as
the ACCOUNT NAME.
3.
Select PAYMENT in the TYPE field, and all of the
other fields as usual, except the CATEGORY field.
4.
Enter
250 for the AMOUNT and move to the next
field.
5.
In the CATEGORY field, press
˜
and select the
[MasterCard] category from the list (note the square
brackets), then press
ENTER
to close the list.
#7-1-19
☞
You cannot transfer data from and to the same
account. For example, when you are entering a
CHECKING account transaction, you cannot specify
[CHECKING] as the category. If you do so, a warning
message will appear, asking you to check the
Category field.
6.
After ensuring that all other fields are entered as
necessary, press
ENTER
to store the transaction.
A message then appears informing you that a
corresponding destination transaction can be created in the
transfer account.
