Sharp OZ-5500 User Manual
Page 136
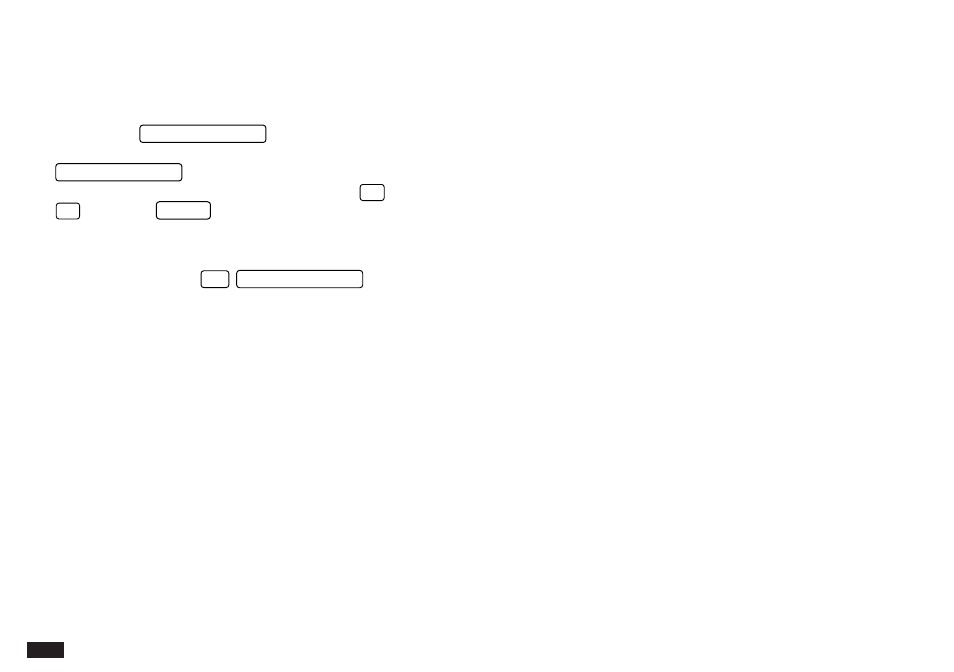
134
made or received for a given account, conveniently and
reliably.
You may view each account and related transactions by
pressing the
MONEY TRACKING
key. To display the next
account in alphabetical order, simply press the
MONEY TRACKING
key again. To view the details of a
transaction simply select the transaction using
¶
and
˜
and press
ENTER
.
☞
Since up to 16 accounts can be created, when
looking for a particular account you may find it
quicker to press
2nd
MONEY TRACKING
to move
through the accounts in reverse alphabetical order.
The Money Tracking operations described in this chapter
are:
*
Things to Know about Money Tracking
*
Setting up Money Tracking accounts
*
Viewing account information
*
Editing or viewing account details
*
Entering Money Tracking transactions
*
Viewing account transactions
*
Displaying transactions in detail: View mode
*
Editing/updating existing transactions: Edit mode
*
Listing all transactions
*
A closer look at Money Tracking transactions
*
Using the Filter to display selected transactions
*
Canceling an active Filter
*
About Categories
*
Using the pre-defined Categories
*
Adding your own Categories
*
Editing Category names
*
Using Categories
*
The SPLIT function
*
Automatic transfers
*
Making a transfer for a SPLIT transaction
*
Account balancing and reconciliation
*
Deleting Money Tracking information
Things to Know about Money Tracking
•
When to begin using the money tracking application
Begin using the Money Tracking application after you
have balanced your last statement for the account.
•
Enter the Opening Balance as the ending balance of
that statement
•
Enter all transactions that have occurred since your last
account statement
Be careful to enter all transactions in to the OZ-5500 so
that you can carefully maintain your account balance
and so that when you get your next statement to
balance your account.
•
Save time by using the Word Key
Store your commonly used phrases including Payee
names, Memo’s or Special information in the Word
area. Please see p. 143 for further details.
