Exposure metering, Settings — common tab, Default storage – Sharp SCH-R850 User Manual
Page 74: Auto save
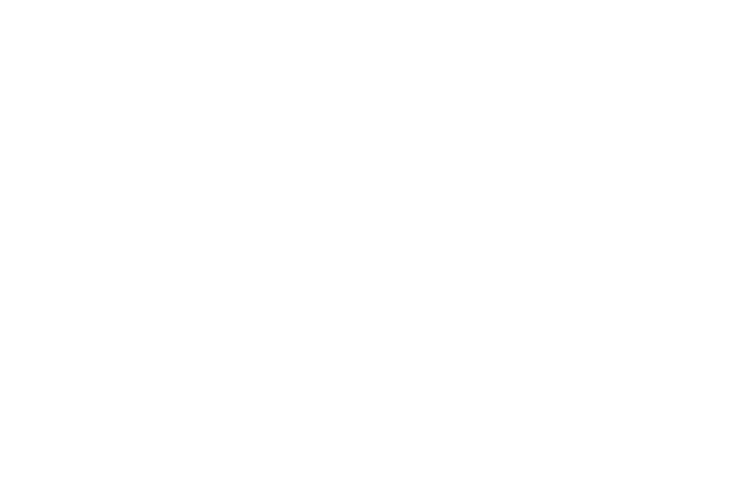
71
• Sketch — Subjects and pictures appear as black and white
outlines.
• Negative — Subjects and pictures appear in inverted colors.
• Sepia — Subjects and pictures appear in a brownish-gray hue.
• B & W — Subjects and pictures appear in black and white.
• Aqua — Subjects and pictures appear in an aqua hue.
2.
Select the color effect of your choice. You’re returned to
the camera viewfinder screen.
When you take your next picture, the phone’s display
previews your subject image with the selected color effect.
ISO
The ISO feature allows you to set the camera exposure index.
1.
In camera mode, press the Settings soft key, then select
Camera Tab
➔
ISO.
2.
Select one of the options: Auto, 100, 200, or 400. You’re
returned to the camera viewfinder screen.
Exposure metering
1.
In camera mode, press the Settings soft key, then select
Camera Tab
➔
Exposure metering. The following options
appear in the display:
• Normal — Adjusts exposure to the average light level over a large
picture area.
• Center-weighted — Adjusts exposure to the average light level
over a center portion of the subject.
• Spot — Adjusts exposure to the light level over a small portion of
the subject.
2.
Select the Metering setting of your choice. You’re returned
to the camera viewfinder screen.
When you take your next picture, the phone’s display
previews your subject image with the measured exposure.
Settings — Common Tab
Default Storage
1.
In camera mode, press the Settings soft key, then select
Common Tab
➔
Default storage. The following options
appear in the display:
• Phone Memory — Stores pictures in phone memory.
• Card Memory — Stores pictures on an optional microSD Memory
Card.
2.
Select the memory location setting of your choice. You’re
returned to the camera viewfinder screen.
Auto Save
1.
In camera mode, press the Settings button, then select
Common Tab
➔
Auto Save. The following options appear in
the display:
• Off
