Creating and sending a picture message – Sharp SCH-R850 User Manual
Page 53
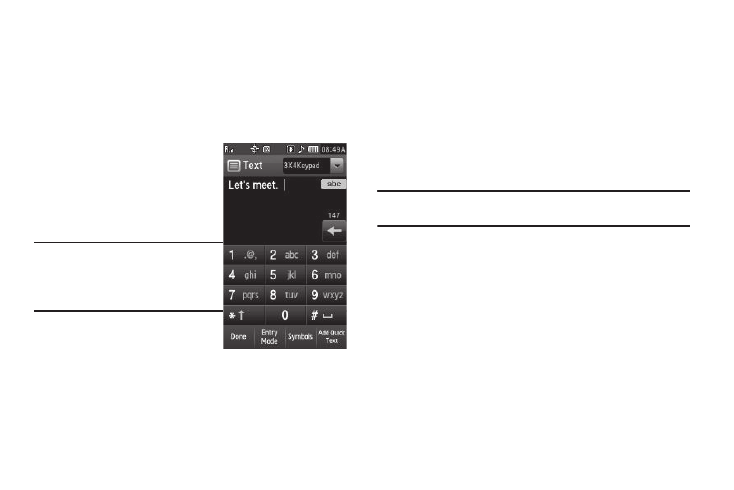
Messaging 50
• To select a phone number from a Recent Call as a recipient, press
the Recent Calls soft key. The Calls screen appears in the display.
–
If desired, press the down arrow key in the upper right corner of the
screen, then select All, Incoming, Outgoing, or Missed calls.
–
Select individual calls or select Select All. Check marks appear in the
check boxes for the selected calls.
–
Press the Add soft key. You are returned to the To list.
3.
When you are finished
addressing your message,
press the Next soft key. The
phone-style touch keypad
screen appears in the display
in Abc mode.
Note: You can use any of the device’s four
text entry screens to enter your
message text. (For more information,
refer to “Changing Text Entry
Screens” on page 43.)
4.
Enter the text for your
message. (For more
information, refer to “Entering
Text” on page 43.)
• To use pre-composed text, press the Add Quick Text soft key.
5.
Before sending your text message, you can set message
send options by pressing the More soft key and select
Sending Options. (For more information, refer to “Message
Sending Options” on page 54.)
6.
To send your finished message, press the Send soft key.
Creating and Sending a Picture Message
1.
In Standby mode, press the Messaging soft key, then select
Send Message
➔
Picture Message. The Picture Msg screen
appears in the display showing the To list.
Tip: You can also access Messaging by pressing the Menu soft key and
selecting Messaging.
2.
Address your message as you would a Text message (see
“Creating and Sending a Text Message” on page 49), with
one addition:
• To send this message to your Online Album, press the Online
Album soft key. You are returned to the To list.
3.
When you are finished addressing your message, press the
Next soft key. The Picture Msg fields screen appears in the
display.
