The faders window (ctrl+8), Event automation track (ctrl+9) – MACKIE Digital 8Bus D8B v5.1 User Manual
Page 96
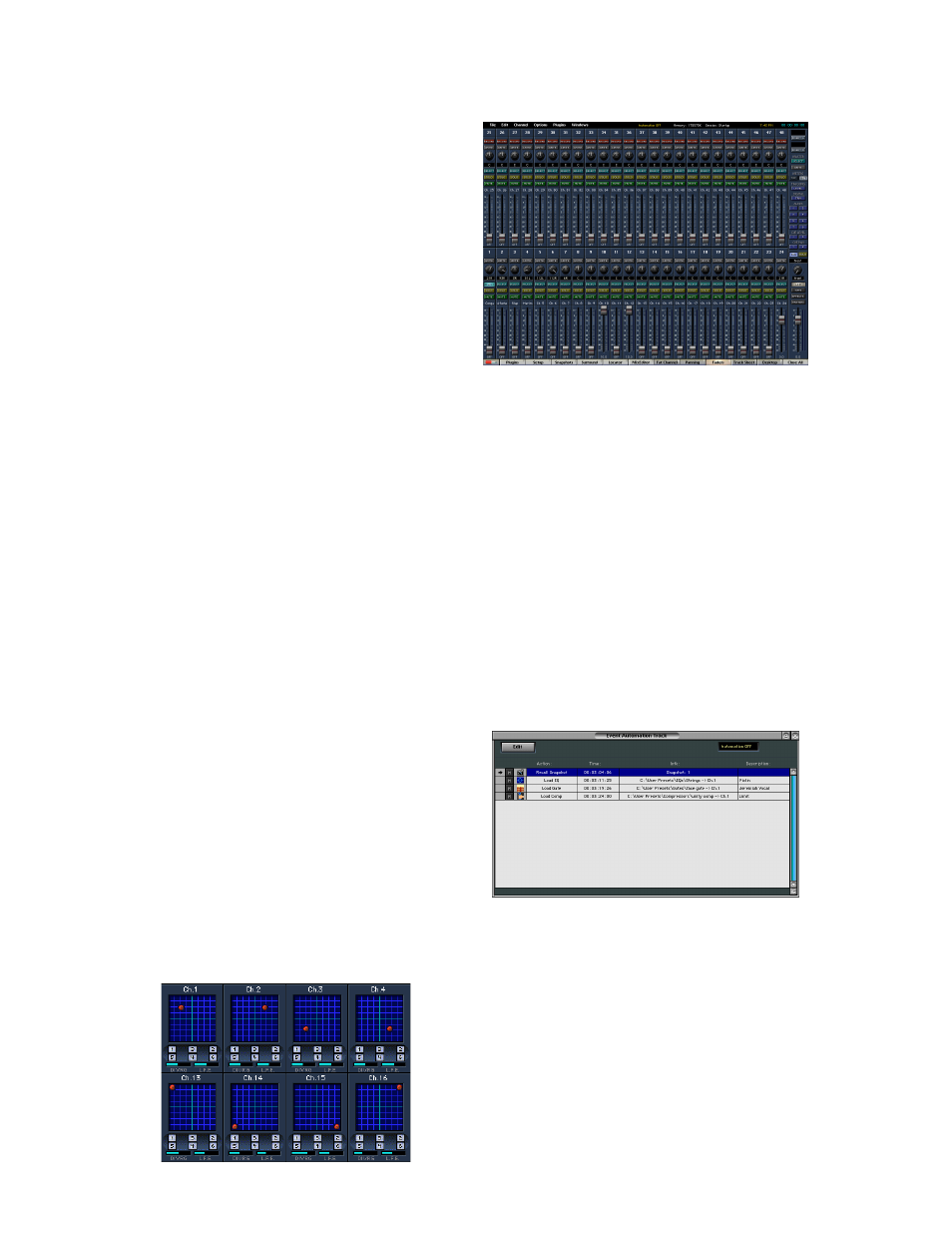
D8B Manual • Chapter 3 • page 90
Speaker Select
• Highlight the desired speaker number icon to send
a specific channel to any or all speakers.
• Speakers are always numbered according to
function: Front L/R are speakers 1 and 2; Front
Center is speaker 3; Rear L/R are speakers 5 and 6;
L/R Center are speakers 7 and 8; Speaker 4 is the
Subwoofer (or Mono Surround for LCRS).
• To set speaker status across a 12 channel row (or
a portion of a row), click on a speaker icon and
drag parallel left or right—all channels in the row
will adopt the speaker status of the originally
selected icon.
Divergence
• This control continuously varies the center image
from dead-center (speaker 3) to a phantom-center
(equally split between speakers 1 and 2).
• With a Divergence setting of “0” the center-
panned channel is routed to the center speaker
only (speaker 3).
• With a Divergence setting of “100” the center-
panned channel is routed equally to the left and
right speakers (speakers 1 and 2).
L.F.E. (Low Freq Effect)
• This control varies the channel send level to the
subwoofer (speaker 4).
• This is the only control over individual channel
levels to the subwoofer (speaker 4).
• The pan grid has no effect on this adjustment.
• With this control set to OFF there is no send level
to the subwoofer.
• Unity gain is achieved when this control is set to “0.0”.
Pan Ball
• Click and drag the pan ball to change surround
pan positioning.
• Top of the pan grid is front; bottom of the pan grid
is rear.
• Hold the Control key to restrict the pan ball to
vertical movement.
• Hold the Alt key down to restrict the pan ball to
horizontal movement.
Right Click
Right click in the desired window to reveal the
Surround Menu. This menu provides opportunity to:
• Reset the channel surround parameters
• Undo previous action
• Open previously saved surround channel status
• Save existing surround channel parameters
• Cut, Copy, or Paste all channel settings
The Faders Window (Ctrl+8)
TAPE Bank on top
This mode places the tape return fader bank in
the upper half of the screen display. Now all input
faders are available at all times. This offers incred-
ible value in many practical applications, even
though the tape fader bank masks the Aux Sends,
Bus Assignments, Tape Outs, Digital Trims, as well
as EQ, phase, Compressor and Gate on/off but-
tons.
• Record buttons are available on the tape fader
bank.
• Automation Write buttons are available on all 48
channels.
Channel Numbers
• Maintains previous channel layout. However,
it’s not possible to reconfigure channels, once
the Faders option is selected.
Event Automation Track (Ctrl+9)
The Event Automation Track allows for time
stamping snapshot recall and modular DSP recall.
A list of events can be easily placed, moved, and
edited from this handy window. Snapshots, Plug-
ins, Channels, as well as EQ, Compressor, and
Gate Patches can all be accessed from the disk
and placed with frame-accurate precision.
Use this list to trigger files to load at a given
timestamp. This is a handy way to automate an
EQ, because you can edit the Patch and all
references change. One way of looking at the
patch event is as a mini snapshot.
