Unlink (ctrl+u), Faders to unity (ctrl+]), Faders to off (ctrl+[) – MACKIE Digital 8Bus D8B v5.1 User Manual
Page 65: Adjust channel delay
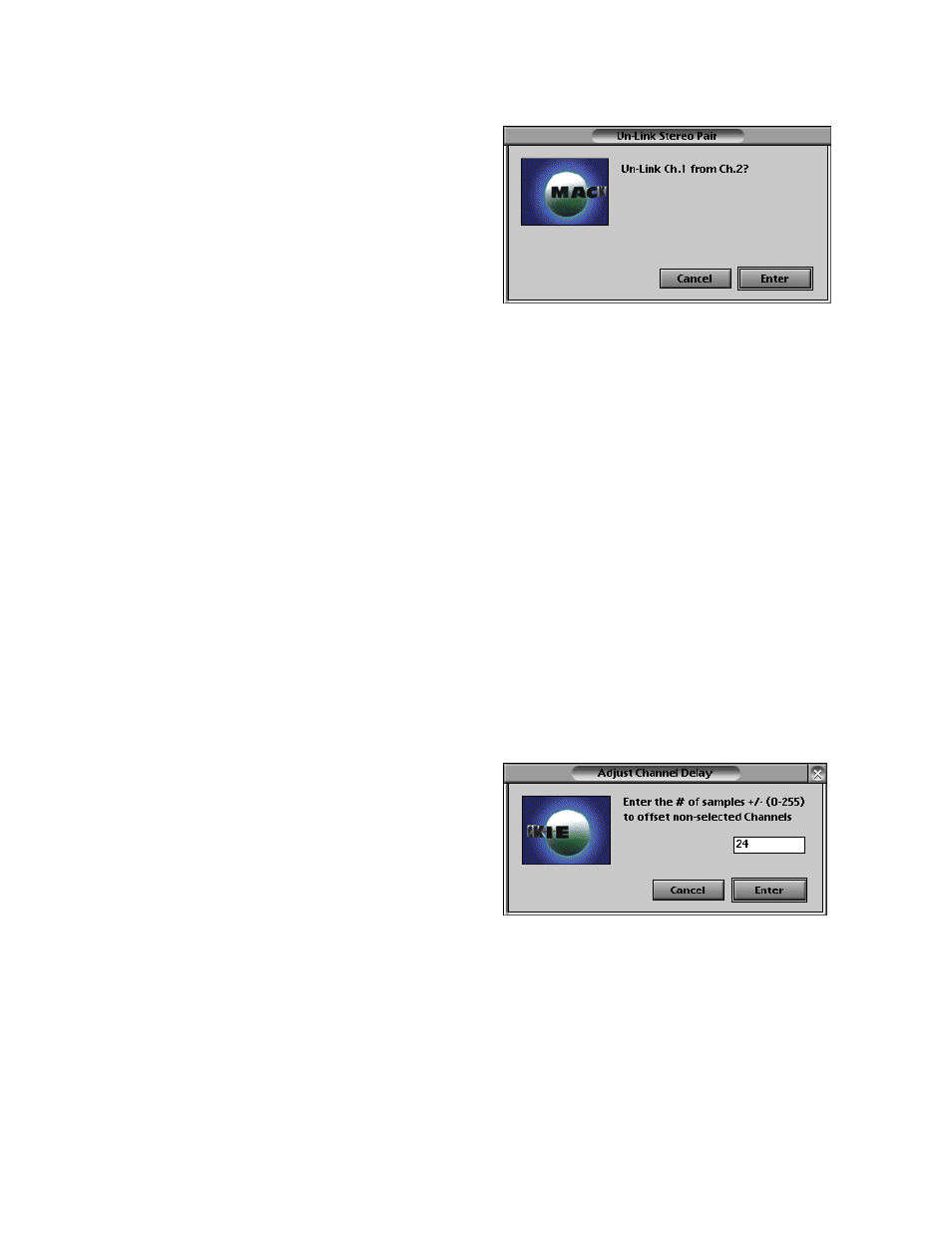
D8B Manual • Chapter 3 • page 59
• Click the Link button to link the channels you
have selected or click Cancel to cancel the linking
process.
• To link a pair of channels horizontally from the
control surface, press and hold the SELECT
buttons of the two adjacent channels you wish to
link.
• To link a pair of channels vertically from the
control surface, press and hold ALT+SELECT on
one of the channels you wish to link. In both
situations the Fat Channel display changes to the
appropriate linking screen after a few moments.
Press the NEXT button to adjust the parameters
you wish to link. Press the PREVIOUS button to
return to the first link screen when you are
finished setting link parameters. Press either the
Link
→ or Link ← buttons (Link ↑ or Link ↓ for
vertical linking) to perform the Link. Remember,
the arrow points to the source channel. Link
parameters are copied from the source channel to
the other channel.
• Relative offset: Pressing [Shift] on the console or
keyboard while moving any controller function on
the D8B console surface or with the mouse allows
a relative distance (or relative offset) of ANY
linked parameter. For example, on two linked
faders, press and hold [Shift], move one fader, let
go of [Shift], and a new relative position is
maintained. To maintain a pan spread, press and
hold [Shift], move a linked pan V-Pot, release the
[Shift} and the pans will maintain the offset spread
to the extent of the maximum left or right value.
• Remember that pressing [Ctrl] and moving a
controller resets it to a normal, or default,
position, so you can always realign and match the
relative link to a zeroed offset.
• Inverse Pan linking: Pan can be set to link inversely.
This means that rotating the Pan control on one
channel causes the Pan control on the linked
channel to rotate in the opposite direction.
• Inverse Switch toggling: You can press [Shift] and
then press the MUTE button on a channel, and it
will toggle oppositely to the other linked mute.
This feature can be especially handy for
applications such as vocal comps and bus
switching. Inverse switching is set and recalled
individually on all parameters, so Bus 1 and the
linked Bus 1 can be inversely locked, while Bus 2
and mutes are locked to the same value.
• Holding down [Shift] and enabling a linked
channel mute, Bus 1-8 and L-R assigns, EQ on/off,
Gate on/off and Comp on/off assignment enables
the inverse function. To leave this mode, press
[Shift] and the linked button again. The mode may
also be initiated by using the keyboard [Shift] and
clicking on a linked channel’s button.
Unlink (Ctrl+U)
• Removes a link between channels.
• Initiate by selecting a linked channel and then
selecting “Unlink” under Channels in the upper
menu bar, or...
• For horizontally linked channels, by pressing and
holding a linked channel’s SELECT button for two
seconds, and then choosing “Link Off” in the Fat
Channel Display.
• For vertically linked channels, by pressing and
holding the ALT button and a linked channel’s
SELECT button for two seconds, and then
choosing “Link Off” in the Fat Channel Display.
Faders to Unity (Ctrl+])
• Sets the selected channel faders to unity.
• Affects faders only (including the MASTER L/R
fader). Does not affect other channel parameters.
Faders to Off (Ctrl+[)
• Instantly sets selected channel faders to off.
• Affects faders only (including the MASTER L/R
fader). Does not affect other channel parameters.
Adjust Channel Delay…
• This feature provides a means to shift channels in
time, relative to each other.
• Select the channels that will remain at the
original position; all unselected channels will be
offset by the selected number of samples (
±255).
• This feature helps compensate for phase and
timing discrepancies in a synchronization scenario
or any multi-playback/record device setup.
• For example, if you place a plug-in with 100
samples of delay on a channel, the audio will be
behind the rest of the channels by that amount. To
compensate, you would select the channel, choose
“Adjust Channel Delay” and enter a value of 100.
