Reset template, The desktop window (ctrl+d) – MACKIE Digital 8Bus D8B v5.1 User Manual
Page 58
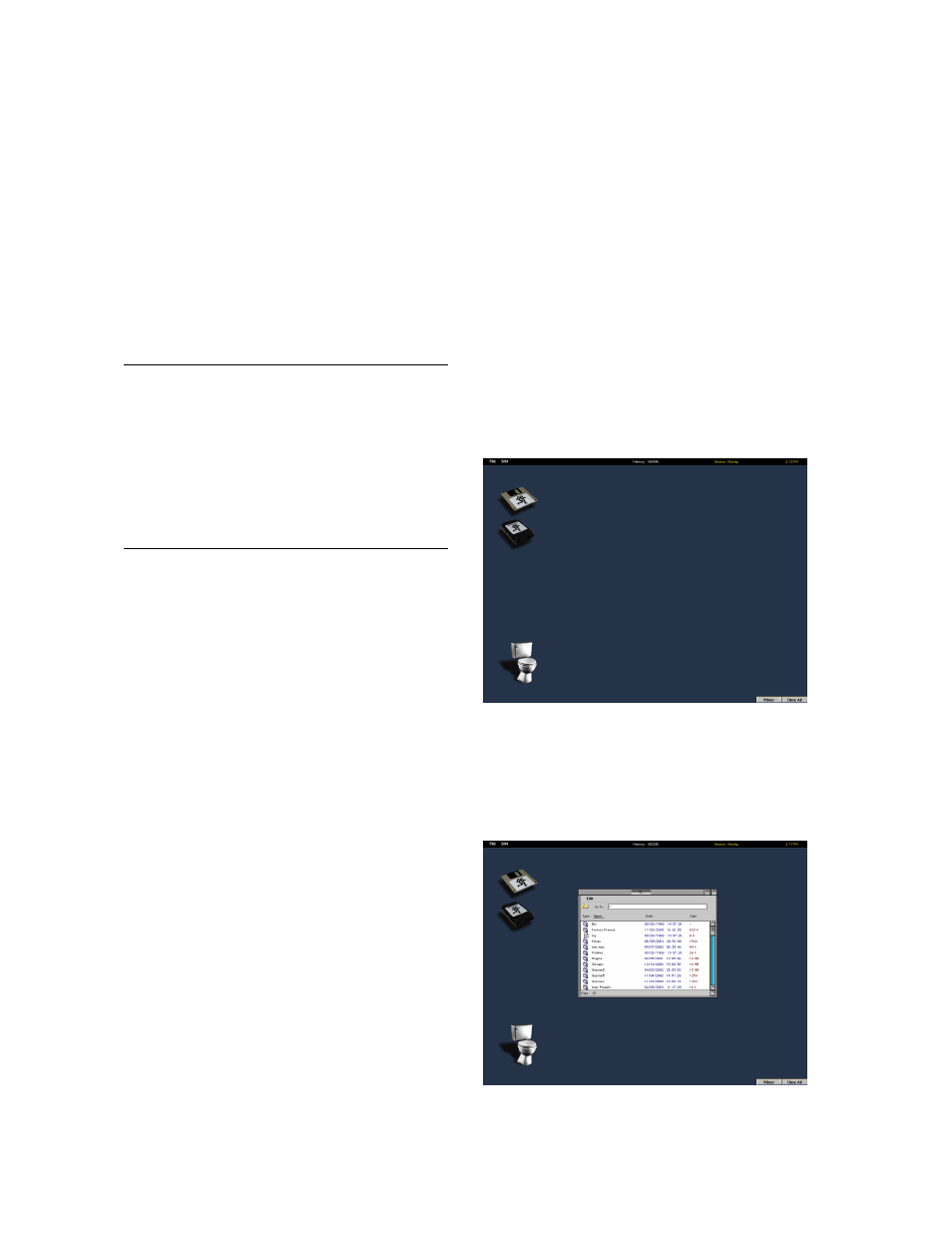
D8B Manual • Chapter 3 • page 52
Many other functions carry over from session
to session when opening a new session (e.g.,
sample rate).
If you require a more finely tuned template,
try these approaches:
1) Import a snapshot of your favorite settings
(you must save one to the snapshot library first).
2) Do a “Save As...” of the current file. Keep a
primary snapshot on tap in this file to reset
everything. Then select all channels and apply the
Edit/Clear Automation. (This doesn't clear any
dynamic automation in the plug-ins, so you may
want to remove all plug-ins in the Plugin Configu-
ration window to clear plug-ins of assignment and
automation.)
Note:
It is not possible to update or delete the Template
from the control surface VFD. If you are working from
the control surface without an on-screen interface, you
may want to save a session with all of your favorite
parameters in place, then after powering up, recall this
session as the starting point for the new session.
Remember to immediately save the new session under
a different name (using Save As...) so your original
settings remain intact.
Reset Template
Restores a new session to the factory default
settings for all static parameters.
To reset the Template to the factory default
settings, select the File menu Reset Template
command.
The Desktop Window (Ctrl+D)
The Desktop offers file management features
unavailable from the onboard Fat Channel VFD,
such as deleting files, flushing the toilet, mount-
ing and refreshing drives, and copying multiple
files or folders.
Use the Desktop to:
• Copy files between floppy disks and the
internal hard drive.
• Flush files to the toilet (delete).
• Create new files.
• Rename files.
• Duplicate files.
• Mount/Refresh drives.
• Drag and drop files and folders between any
two open windows.
Note:
The destination drive or folder must be
opened and displaying its contents for proper
placement to occur. In other words, don’t drop
files or folders onto closed folders.
Gain access to the Desktop by:
• Clicking the File menu and dragging down to
Desktop.
• Pressing Control+D from the computer
keyboard.
• Clicking Desktop in the window selection bar
along the bottom of the on-screen interface.
To close open windows:
• Press Control+W to close the active window
(click once in a window to be sure it’s active).
• Click in the triangle-shaped icon in the upper
left-hand corner of the active window.
• Click Close All in the window selection bar
along the bottom of the on-screen interface.
To exit the Desktop:
• Click Mixer in the window selection bar along
the bottom of the on-screen interface.
• Press Control+D.
Hard Disk
• Click the Hard Disk icon to open the internal hard
drive.
• Common navigation procedures apply through
folders and sub-folders.
