Using basic automation, What type of data can be automated, Two types of automation – MACKIE Digital 8Bus D8B v5.1 User Manual
Page 143: Where do i start
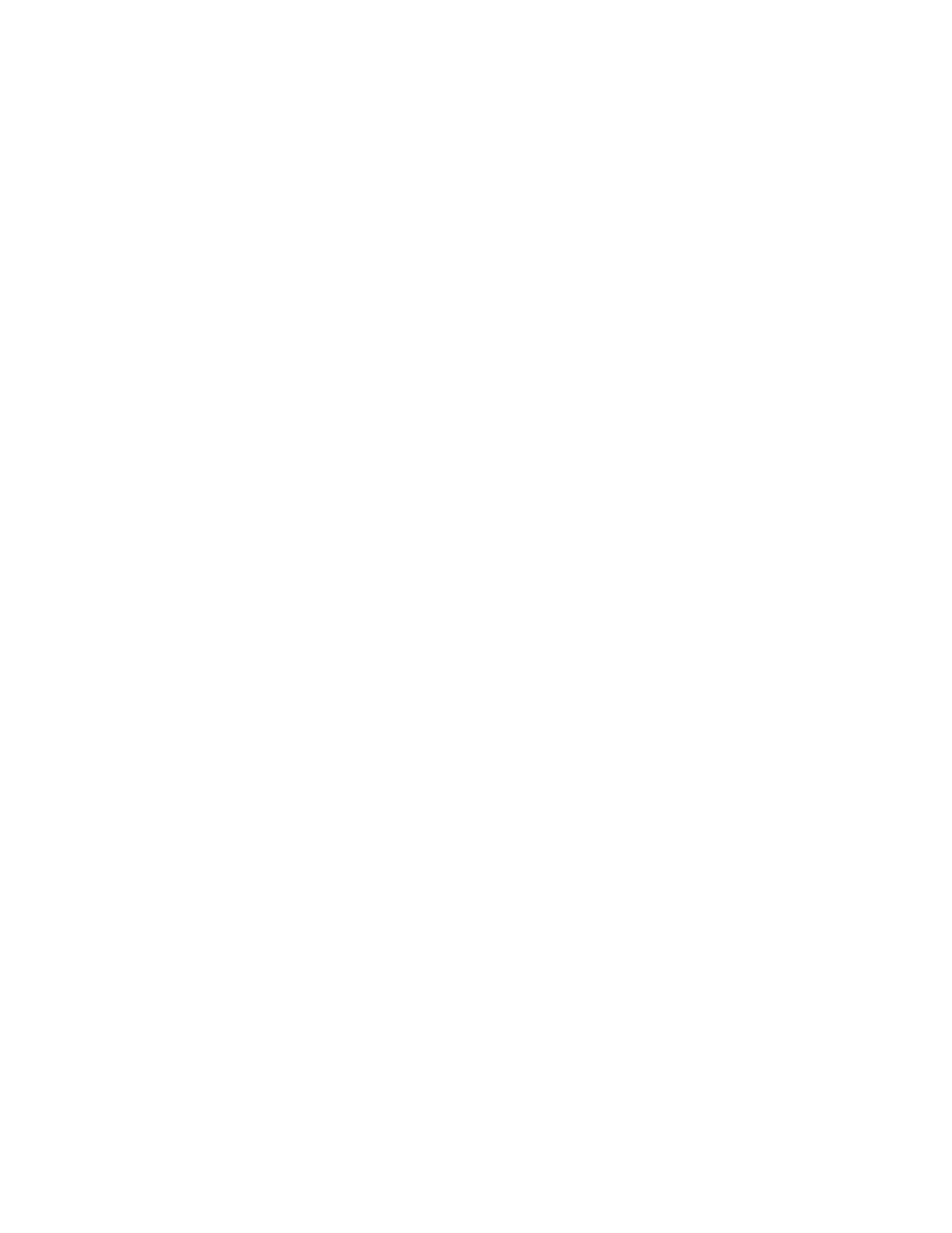
D8B Manual • Chapter 4 • page 137
Using Basic Automation
What Type of Data Can Be Automated
Virtually all of the D8B channel parameters
are available for automation. However, there are a
few exceptions—some obvious and some not so
obvious. All D8B channel parameters can be
automated except:
• Analog Trims on channels 1–12
• Tape Output selection
• Pre and Post insert selections
• Plug-in Configuration selections—even
though plug-in parameters can be automated
• Channel reconfigurations
Two Types of Automation
Automation moves are divided into two basic
types: snapshot and dynamic. Snapshot auto-
mation makes it possible to instantly reset all
automated console settings to a predetermined
fixed (static) position with a single command
(snapshot recall). Dynamic automation allows you
to record and play back any parameter changes,
like fader positions or mute toggles, in real time
while locked into time code.
The Digital 8•Bus is powered by Mackie’s Real
Time OS™ automation software. Upon initial power-
up, the console Automation Section is bypassed.
Snapshot Automation
As described in Chapters 2 and 3 of this
manual, snapshots are simple and painless to
store on the D8B.
Snapshot automation refers to simply scroll-
ing through various snapshots at the appropriate
time and place. (Recalling snapshots in the proper
order and position can be accomplished through
connection to a MIDI sequencer, or by placing
snapshot events in the Event Automation Track.)
Your MIDI sequencer sees a snapshot selec-
tion as a simple patch change, which can be
recorded as part of the same sequence that might
contain all or a portion of your music.
•
Set the sequencer to receive and record MIDI
patch change data from the D8B MIDI channel
and cable.
•
Select “MIDI Snapshots” in the Setup>Mix
Options window.
•
Run the sequence with the D8B receiving MTC
from the sequencer.
•
Place the sequencer in record mode on the D8B
channel as you scroll through snapshots. Each of
these snapshot changes record into the sequence.
•
Play the sequence back with the D8B receiving
MIDI playback at its MIDI input.
•
Snapshots will playback in the same time and
order that you selected them.
•
To fine-tune snapshot placement, open the
sequence track and adjust the time position in
the MIDI sequence.
Dynamic Automation
Dynamic automation is a function of the D8B
automation system. The power and flexibility
offered by the D8B is awesome. This one tool can
revolutionize the way you do music.
Each new automation pass helps mold and
shape the music into a brilliant work of art.
Dynamic automation involves real-time crafting of
the mix with the assistance of a computer processor.
Where Do I Start?
Automation is somewhat intimidating at first.
Fortunately, it doesn’t need to be. The power,
flexibility, and ease of use provided by the Mackie
designers makes the D8B painless and intuitive.
If you’ve used other automation systems, you
have a definite advantage. The concepts involved,
as they apply to the D8B, are similar to most
automation systems. The advantage the D8B
offers over most other automation systems is its
mind-boggling ability to automate virtually every
parameter on the console.
The following is a step-by-step, streamlined
procedure to help get you automating. To clarify
terminology and basic layout, refer to Chapter 2
of this manual.
Automation In Bypass
•
Begin by setting up a basic mix with automation
off. Select BYPASS in the Automation section of
the control surface in the Options/Automation
window, or in the on-screen Locator window.
Clear Automation
•
To avoid errant data, select all channels and
clear all types of automation data.
•
Select Mic/Line bank, then Select All
(Control+A).
•
Select Fader bank, then Select All (Control+A).
•
Select Effects bank, then Select All (Control+A).
•
Select Masters bank, then Select All
(Control+A).
•
Choose Clear Automation… from the Edit Menu.
Check all types of data, then OK.
Save Session As…
•
Name your Mixes in a manner that is easy to
reference consecutive revisions: For example,
“BigBadBob Mix 1,” or “BigBadBob rev 1.0.”
•
Using “rev 1.x,” “rev 2.x,” etc. provides an
easy way to indicate major conceptual
changes (1.0, 2.0, 3.0, etc.) from minor
refinements (1.0, 1.1, 1.2, etc.)
Setup Rough Mix
•
Build the basic sound of the mix. Include
fundamental EQ, Pan, Surround, Dynamics,
Groups, etc.
•
Save frequently, or set the D8B for SMART
SAVES at regular intervals.
