The mix editor window (ctrl+5) – MACKIE Digital 8Bus D8B v5.1 User Manual
Page 85
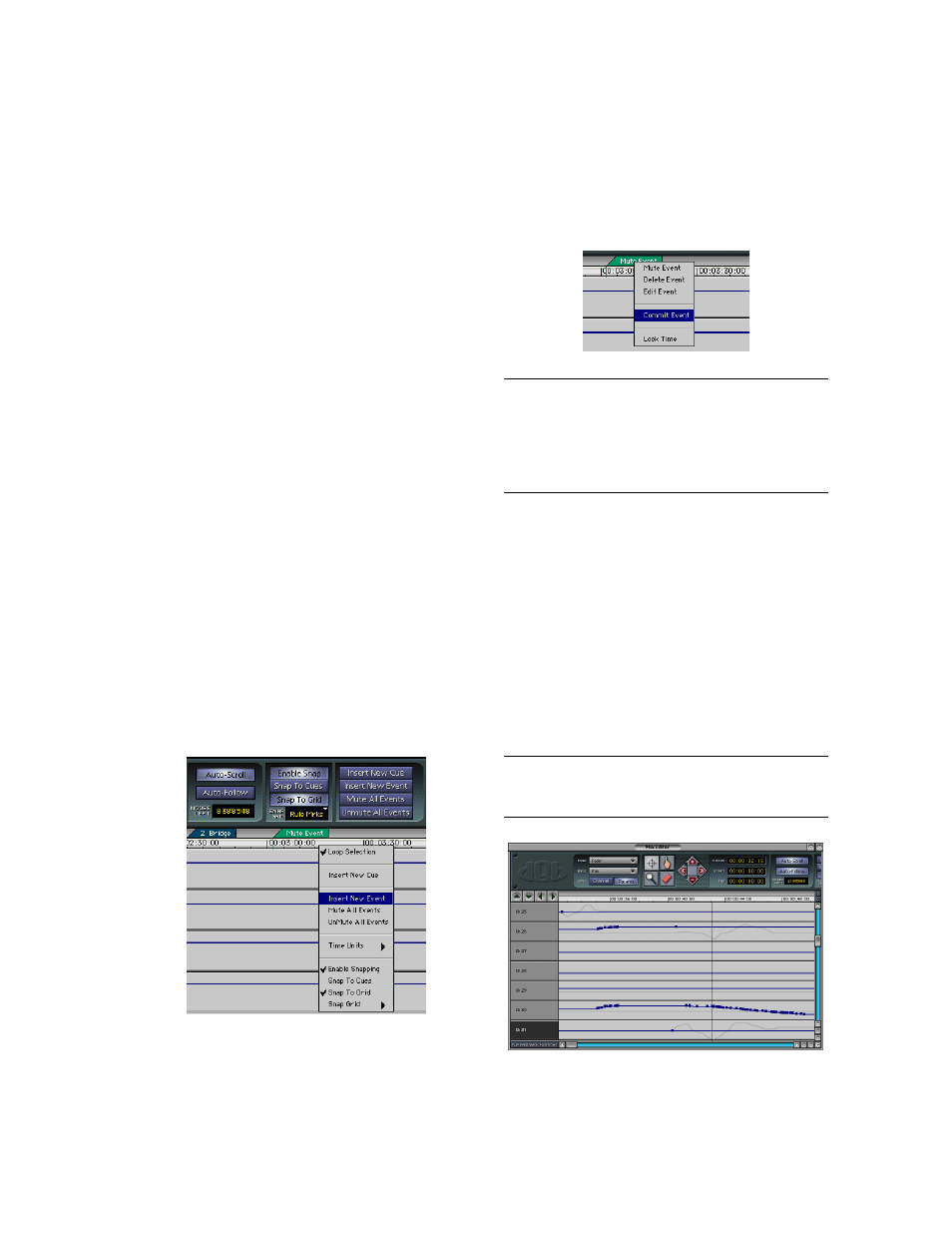
D8B Manual • Chapter 3 • page 79
The Mix Editor Window (Ctrl+5)
The Mix Editor window contains a graphic
representation of automation data. Though
automation data is primarily entered through the
control surface knobs, buttons, and faders, it can
also be altered graphically in the Mix Editor.
Precise level and timing information is easily
entered and adjusted here. The resizable window
supports various selectable views from 1 to 24
channels, or parameters, of data on the Y axis and
any length of time region on the X axis (up to 24
hours). A vertical scroll bar allows for paging or
incremental viewing of the channels or parame-
ters, and the horizontal scroll bar allows for
paging or scrolling time chunks, according to the
current time resolution.
The Mix Editor can view a single channel with
all of its parameters or, by selecting the “Channel
View” checkbox, you can view multiple channels
of one parameter type (plus a background event of
a different type). This allows you to view, for
example, 12 EQ parameter tracks stacked on top
of one another, or 6 stacked pan automation
curves.
Automation Event curves are displayed as
dots (actually, small squares) that represent
nodes, and lines that represent value ramping.
The nodes represent editable points that are either
created during the automation process in real
time, or by the hand tool in the Mix Editor.
Note that on/off or radio button-type param-
eters (e.g., Mutes, EQ On/Off, or Snapshots, etc.)
that aren’t of a ramping type, are displayed as
stepped values.
Events such as Snapshot Recall, Load Plug-in
Preset, Load EQ Preset, etc., can now be inserted
in the Mix Editor window by right-clicking on the
time bar.
A drop-down menu appears that offers the
following options: Loop Selection, Insert New Cue,
Insert New Event, Mute All Events, UnMute All
Events, Select Time Units, Enable Snapping, Snap
To Cues, Snap To Grid, and Snap Grid options.
Events include Snapshots, Load EQ, Load Compres-
sor, Load Gate, Load Channel, and Load Plug-in.
Dedicated buttons for Insert New Cue, Insert
New Event, Mute All Events, and Unmute All
Events are also provided in the upper right corner
of the Mix Editor window.
Event markers appear in the Mix Editor’s time
bar, and can be dragged forward or backward.
Right-click on the event marker to open a drop-
down menu for selecting Mute Event, Delete
Event, Edit Event, Commit Event, and Lock Time.
Note:
Committing an event means that the selected
event becomes part of the Mix Editor automation data,
and no longer operates as a separate event. See
“Commit Event” on page 82 for an in-depth discussion
of this feature.
Automation tracks may be cut, copied and
pasted, in typical graphic editor fashion, using
click and drag highlighting with the mouse cursor
and the Highlighter tool (Crosshair). Single
segment copy and multiple pasting may be per-
formed easily with repeatable segments for a
“groove” repetition approach. An entire time
region across all parameters or channels (accord-
ing to the current filter views) may be selected by
clicking and dragging across the top time bar.
Highlighted regions may be “nudged” up, down,
left or right, for trim or offset needs, using the 4
nudge arrows (top center of the Mix Editor window).
Note:
Refer to the History List as well. It is of great
value when using the Mix Editor.
Page and Back Pull-downs
• Allows two automation types to be viewed as
foreground (Page) and background (Back) data
(great for seeing relational data like fader and
pan, or surround front/rear pan vs. L-R pan). The
