MACKIE Digital 8Bus D8B v5.1 User Manual
Page 84
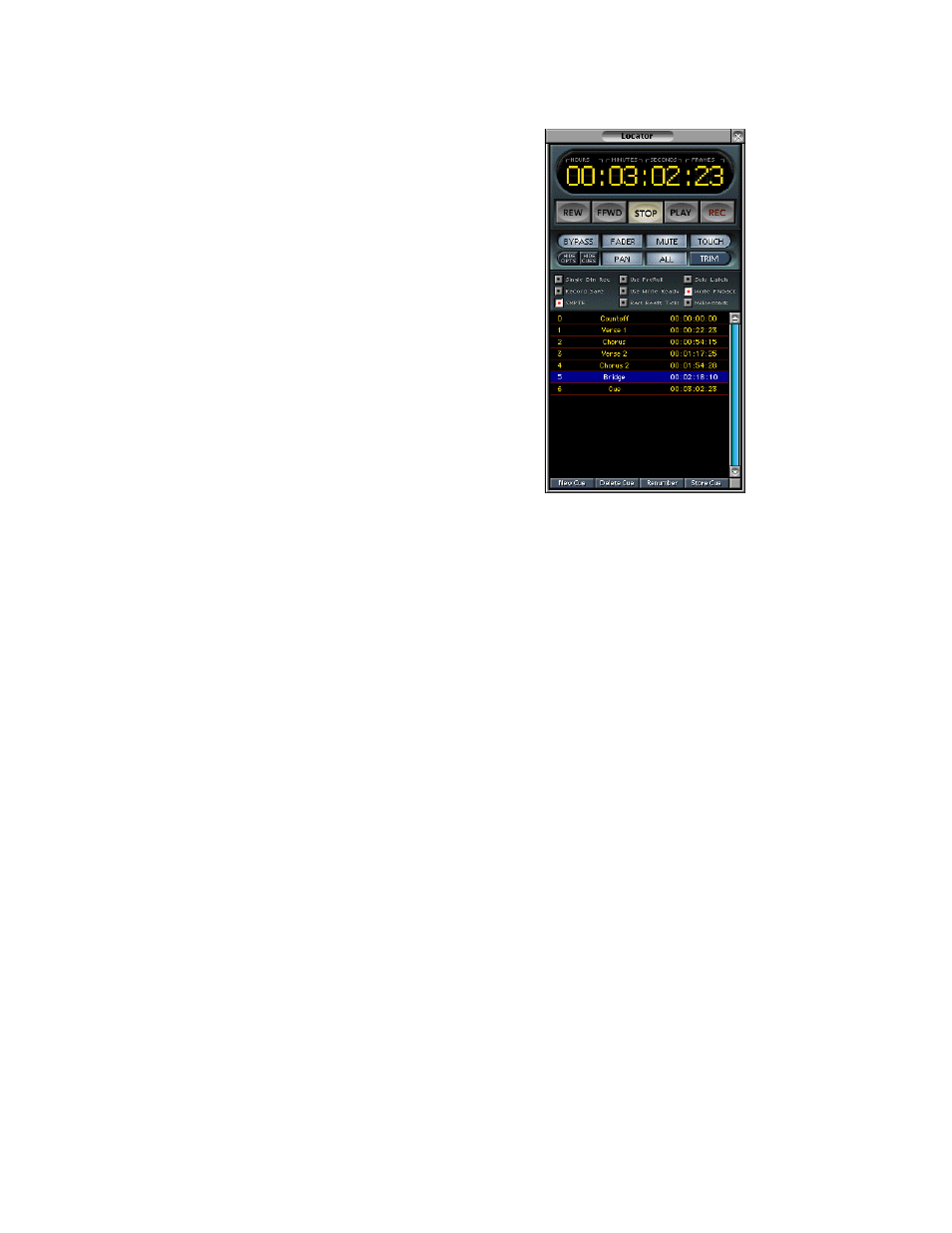
D8B Manual • Chapter 3 • page 78
• See the Playback column in the Channel List
(under Channel in the upper menu bar) for
individual channel automation playback status.
FADER
• Highlight this button to enable the recording of
fader movements into automation.
MUTE
• Highlight this button to enable the recording of
mute on/off selections into automation.
PAN
• Highlight this button to enable the recording of
pan and surround positions into automation.
ALL
• Highlight this button to enable the recording of
all other automation parameters besides fader,
mute, and pan, into automation.
TOUCH
• Highlight this button to enable automation data
recording by simply moving an automation
parameter control.
• While automation is playing back, moving any
selected parameter control begins instant
recording of that automation parameter.
TRIM
• Highlight this button to move all faders to unity
position for TRIM automation.
• This status adds or subtracts the TRIM fader
movement to or from all previous channel
automation data.
• Use this feature anytime you want to keep all
previously recorded fader moves intact while
offsetting the relative track level.
HIDE OPTS
• Click this button to hide the transport and record
options in the Locator window.
HIDE CUES
• Click this button to hide the cue list in the Locator
window.
Mix Options Parameters
A number of transport-related options are
available, which are mirrored in the Setup/Mix
Options window. These include:
• Single Btn Rec (One Button Punch) — puts
connected record devices into record mode by
simply pressing the RECORD button.
• Use Write Ready — the Master Record button
becomes the Master Write button.
• Solo Latch — Solo buttons remain engaged even
when a new Solo button is pressed.
• Record Safe — prohibits engaging the RECORD
function.
• Write Flyback — causes the levels to snap back to
their original punch-in states after an automation
pass on a track.
• Use PreRoll — causes playback transport to begin
before the specified locate point based on the Pre-
Roll time entered in the MIDI Setup window.
• See Mix Options in the Setup section (page 69) for
more information about these parameters.
Locator Parameters
• The numeric transport position indicator can be
set to SMPTE time, Bars/Beats/Ticks, or
Milliseconds by clicking the corresponding option
above the cues list, or by right-clicking in the
numeric window and selecting the desired option
in the pop-up menu.
New Cue
• Click this button to create a new cue point.
• The new cue point is created at the existing
SMPTE, millisecond, or measure position.
• Cue point readout changes form depending on the
readout format selected in the main Locator
window (SMPTE, Bars, Milliseconds.)
Delete Cue
• Click this button to Delete the highlighted cue
point(s) from the Cue list.
Renumber
• Cue points are ordered on the Cue list according
to their Locator position (SMPTE, Bars,
Milliseconds). If cue points are not created
progressively from the beginning of the recording
to the end, the Locator numbers (left of the Cue
name) might become random. Click Renum to
restructure the cue numbers into ascending order
from the beginning of the recording to the end.
Store Cue
• Click Store to enter the current Locator position
into the highlighted Cue point.
• If multiple cue points are highlighted, the Locator
position is stored in the earliest occurring Cue
point only.
