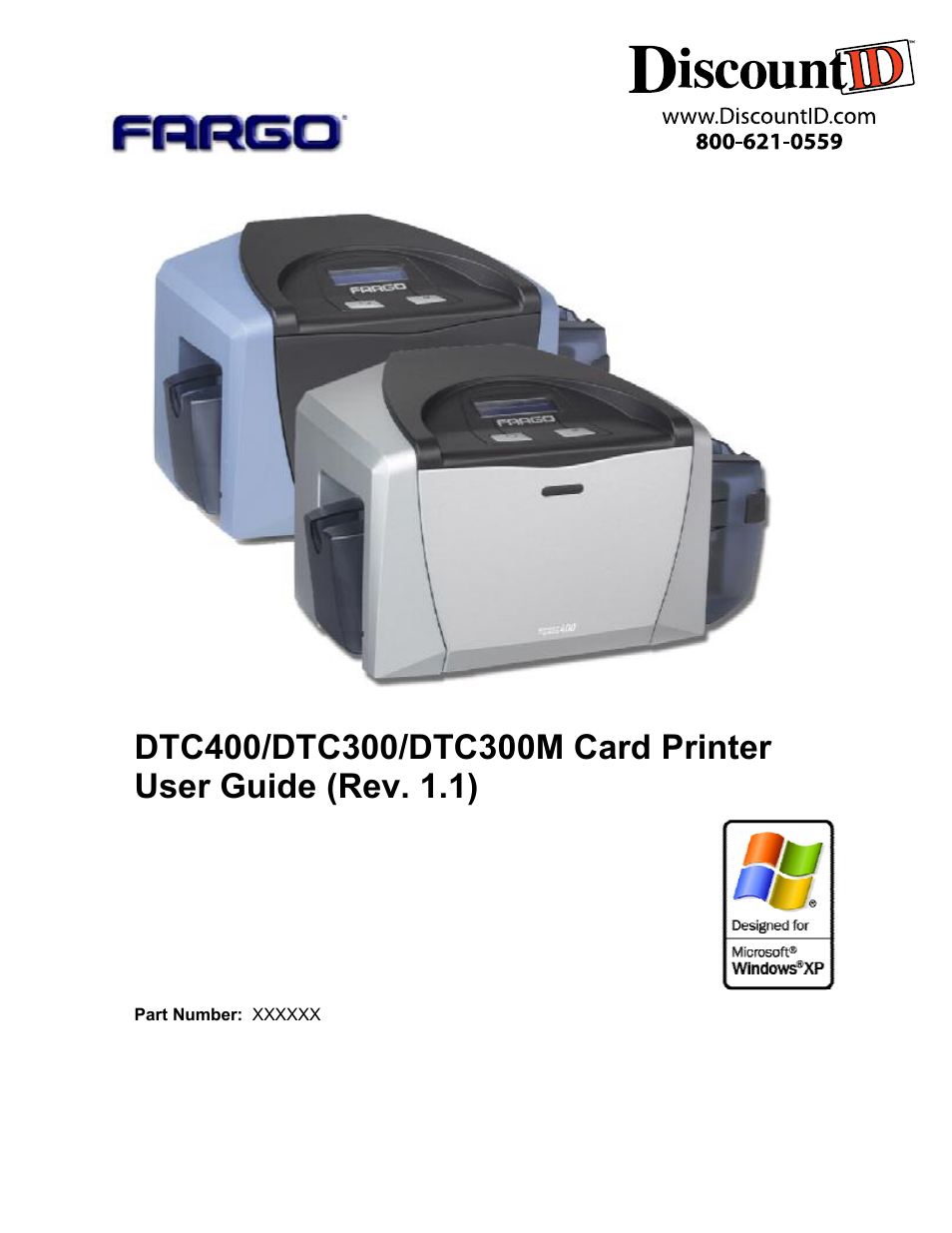FARGO electronic DTC400 User Manual
FARGO electronic Printers
Table of contents
Document Outline
- Section 1: Introduction
- Section 2: Specifications
- Table of Contents
- Regulatory Compliances
- Agency Listings
- Technical Specifications
- Visual Security Solutions (Specifications)
- VeriMarkTM Cards - 2-D holographic foil application
- Custom HoloMarkTM Cards
- Visual Security - Card Stock Part Numbers
- Visual Security - Fargo Certified Overlaminates (Special Order in 50 quantity minimum)
- Visual Security Card Stock - Tolerances
- VeriMarkTM - Application Specifications
- HoloMarkTM and Custom HoloMarkTM - Application Specifications
- Functional Specifications
- Section 3: Setup and Installation Procedures
- Table of Contents
- Printer Setup and Installation
- Choosing A Good Location
- About Moisture Condensation
- Unpacking and Inspection
- Reviewing the Printer (front view)
- Reviewing the Printer (front view; Cartridge being installed)
- Reviewing the LCD (top-front part of Printer)
- Connecting the Printer power
- Installing the Print Ribbon Cartridge
- Installing Blank Cards into the Card Hopper
- Lowering the Card Output Hopper
- Printer Driver Installation
- Installing the Printer Driver
- Installing the Printer Driver (continued)
- Installing the Printer Driver (continued)
- Installing the Printer Driver (continued)
- Installing the Printer Driver (continued)
- Installing the Printer Driver (continued)
- Installing the Printer Driver (continued)
- Installing the Printer Driver (continued)
- Installing the Printer Driver (continued)
- Installing the Printer Driver (continued)
- Installing the Printer Driver (continued)
- Installing the Printer Driver (continued)
- Printing a Test Print Image
- Installing the Printer Driver
- Printer Transport
- Section 4: General Troubleshooting
- Table of Contents
- Safety Messages (review carefully)
- Communications Errors
- Print Process Errors
- Resolving a Card Not Fed Error (Cards will not feed off the Hopper)
- Resolving a Card Not Fed Error (Two (2) or more card feed at the same time)
- Resolving a Ribbon RFID Error (Ribbon RFID Antenna is Corrupted)
- Resolving a Ribbon RFID Error (Ribbon RFID Sensor is Corrupted)
- Resolving the Mag Verify Error
- Resolving the No Mag Installed Error
- Resolving a Ribbon Sensor Error (Ribbon Miscue)
- Resolving a Ribbon Break Jam Error
- Resolving a Ribbon Out Error
- Resolving a No Ribbon Installed Error
- Resolving a Invalid Ribbon Error
- Resolving a Wrong Ribbon Error
- Resolving a Card Jam Error
- Resolving a Headlift Motor or Sensor Error
- Resolving the Cover Open Error Message
- Resolving the Blank Output issues
- Diagnosing Image Problems
- Resolving the Pixel Failure problems
- Resolving the Card Surface Debris problems
- Resolving the Incorrect Image Darkness problems
- Resolving Ribbon Wrinkle problems
- Resolving the Excessive Resin Printing problems
- Resolving the Incomplete Resin Printing problems
- Resolving the Image Placement problems
- Resolving the Poor Image Quality problems
- Running the Self Test
- Section 5: Printer Adjustments
- Table of Contents
- Safety Messages (review carefully)
- DTC400/DTC300 Print Driver Options
- Using the Card tab
- Using the Device Options tab (DTC400/DTC300)
- Using the Device Options tab (DTC300M)
- Using the Overlay Heat (O) option
- Using the Image Color tab (DTC400/DTC300)
- Using the Calibrate tab
- Using the Magnetic Encoding tab
- Using the Magnetic Track Selection radio buttons
- Using the Magnetic Track Options radio buttons
- Using the Bit Density radio buttons
- Using the Character Size radio buttons
- Reviewing the Enable MLE Support checkbox
- Using the ASCII Offset radio buttons
- Using the LRC Generation radio buttons
- Using the Character Parity radio buttons
- Using the Shift Data Left checkbox
- Reviewing the ISO Track Locations
- Sending the Track Information
- Entering the Track Information
- Reviewing Tracks 1, 2 and 3 (in table format)
- Reviewing the Track Data Note
- Reviewing the ASCII Code and Character Table
- Using the Overlay / Print Area tab
- Using the Overlay / Print Area dropdown menu
- Using the Overlay / Print Area
- Using the Defined Area Option
- Using Security Options (Visual Security Solutions)
- Selecting Orientation - Landscape under Card tab
- Selecting the Visual Security Solutions dropdown menu (A to D)
- Selecting Orientation - Portrait under Card tab
- Selecting the Visual Security Solutions dropdown menu (E to H)
- Selecting the VeriMark radio button
- Selecting the HoloMark radio button
- Reviewing the Custom VeriMark Card (Custom Graphic in a 2D foil)
- Reviewing the Custom HoloMark Card (Custom Graphic in a 2D foil)
- Using the K Panel Resin tab
- Selecting from the Print All Black With K Panel options
- Selecting the Full Card option
- Selecting the Defined Area(s) option
- Selecting the Undefined Area(s) option
- Selecting the Defined Area(s) function
- Selecting the Defined Area(s) function (continued)
- Selecting the Defined Area(s) function (continued)
- Selecting the Defined Area(s) function (continued)
- Selecting the Defined Area(s) function (continued)
- Selecting the Defined Area(s) function (continued)
- Selecting the Defined Area(s) function (continued)
- Selecting the Print YMC under K and Print K Only options
- Using the Printer Supplies tab
- Using the Printer Calibration Utility
- Section 6: Cleaning
- Section 7: Parts Replacement
- Section 8: Packing the Card Printer
- Section 9: Board Level Diagnostics
- Section 10: Diagnostic Tool Utility
- Table of Contents
- Using the Diagnostic Tool Utility
- Using the Diagnostic Utility tabs
- Selecting the Print Spooler tab in the Diagnostics Utility
- Selecting the Firmware Updates tab in the Diagnostics Utility
- Downloading Firmware Updates
- Selecting the Firmware File
- Placing the Printer in the Upgrade Mode
- Sending the Firmware File
- Selecting the Mechanics tab in the Diagnostics Utility
- Selecting the Mechanics tab in the Diagnostics Utility (continued)
- Selecting the Mechanics tab in the Diagnostics Utility (continued)
- Selecting the Mechanics tab in the Diagnostics Utility (continued)
- Selecting the Mechanics tab in the Diagnostics Utility (continued)
- Selecting the Mechanics tab in the Diagnostics Utility (continued)
- Selecting the Mechanics tab in the Diagnostics Utility (continued)
- Selecting the Mechanics tab in the Diagnostics Utility (continued)
- Selecting the Mechanics tab in the Diagnostics Utility (continued)
- Selecting the Mechanics tab in the Diagnostics Utility (continued)
- Selecting the Mechanics tab in the Diagnostics Utility (continued)
- Selecting the Self Tests tab in the Diagnostics Utility
- Selecting the Card Samples tab in the Diagnostics Utility
- Selecting the Magnetic Encoding tab in the Diagnostics Utility
- Selecting the Help button in the Diagnostics Utility
- Selecting the About button in the Diagnostics Utility
- Selecting the Exit button in the Diagnostics Utility
- Section 11: Firmware Upgrades
- Fargo Technical Support
- Section 13: Reviewing the Spare Parts List
- Section 14: Glossary of Terms
- Glossary of Terms (continued)
- Glossary of Terms (continued)
- Glossary of Terms (continued)
- Glossary of Terms (continued)
- Glossary of Terms (continued)
- Glossary of Terms (continued)
- Glossary of Terms (continued)
- Glossary of Terms (continued)
- Glossary of Terms (continued)
- Glossary of Terms (continued)
- Glossary of Terms (continued)
- Glossary of Terms (continued)
- Glossary of Terms (continued)
- Glossary of Terms (continued)
- Glossary of Terms (continued)
- Glossary of Terms (continued)
- Glossary of Terms (continued)
- Glossary of Terms (continued)
- Glossary of Terms (continued)
- Section 15: Index