Staple print jobs – HP CM6049F MFP User Manual
Page 142
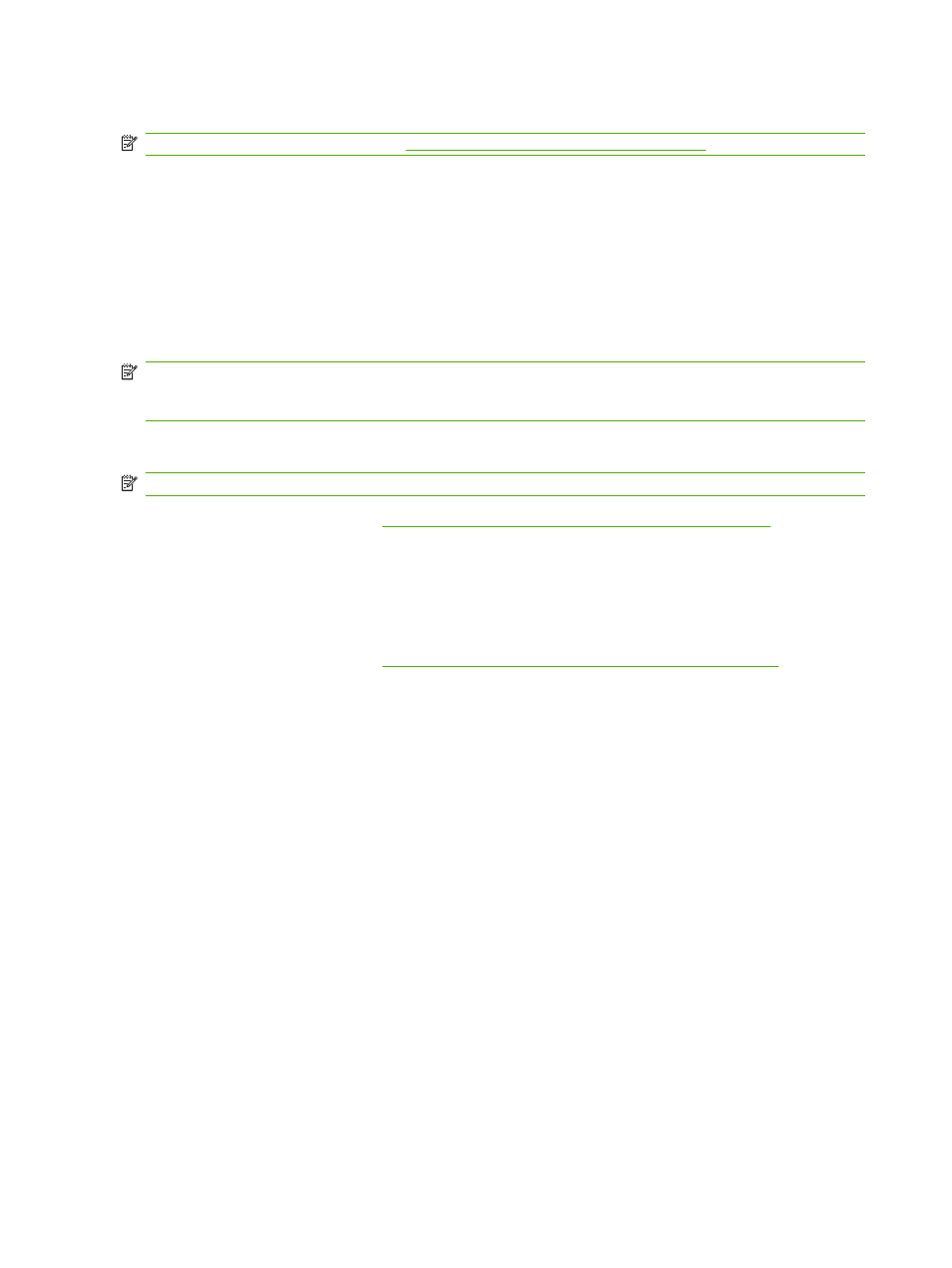
Staple print jobs
NOTE:
For staple job capacity see
3-bin stapler/stacker features on page 114
Select the stapler at the control panel for printed jobs
1.
Touch
Administration
and then touch
Device Behavior
.
2.
Touch
MBM-3 Bin Stapler
or
Multifunc Finisher
.
3.
Touch
Staples
.
4.
Touch the option that you want to use:
One Left Angled
,
One Right Angled
,
Two Left
,
Two Right
,
and
Two Top
.
NOTE:
Selecting the stapler at the printer control panel changes the default setting. It is possible that
all print jobs will be stapled. However, settings that are changed in the printer driver override settings
that are changed at the control panel.
Select the stapler in the printer driver for printed jobs (Windows)
NOTE:
The following procedure changes the default setting to staple all print jobs.
1.
Open the printer driver. See
Change printer-driver settings for Windows on page 67
2.
On the Output tab, click the drop-down list under Staple, and select a staple option.
Select the stapler in the printer driver for printed jobs (Mac)
Select the stapler by creating a new preset in the printer driver.
1.
Open the printer driver. See
Change printer-driver settings for Macintosh on page 73
.
2.
Create the new preset.
Configure the device to stop or continue when the staple cartridge is empty
You can specify whether the product stops printing when the staple cartridge is empty or if it continues
printing but does not staple the jobs.
1.
Touch
Administration
and then touch
Device Behavior
.
2.
Touch
MBM-3 Bin Stapler
or
Multifunc Finisher
.
3.
Touch
Staples Out
.
4.
Touch the option that you want to use:
●
Select
Stop
to stop all printing until the staple cartridge is replaced.
●
Select
Continue
to continue printing jobs without stapling them.
126 Chapter 8 Use product features
ENWW
