Airsync (gps series only), Help – Ubiquiti Networks PowerBridgM User Manual
Page 11
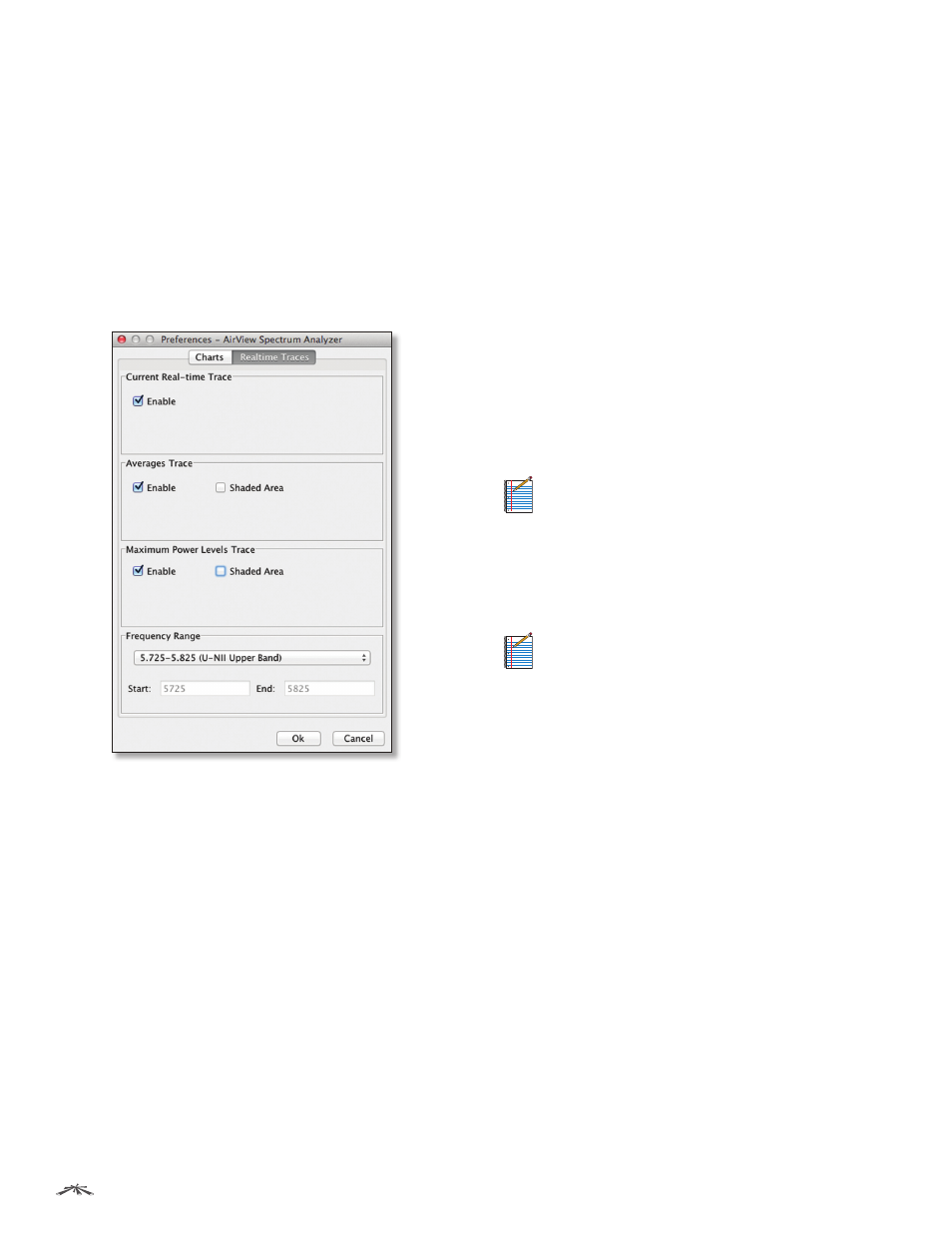
8
Chapter 2: Ubiquiti Logo Tab
airOS
™
v5.5.4 User Guide
Ubiquiti Networks, Inc.
Enable Real-time chart (bottom)
Check the box to
enable the bottom chart. This graph displays a traditional
spectrum analyzer in which energy (in dBm) is shown in
real time as a function of frequency. There are three traces
in this view:
•
Current
(Yellow) Shows the real-time energy seen by
the device as a function of frequency.
•
Average
(Green) Shows the running average energy
across frequency.
•
Maximum
(Blue) Shows updates and maximum power
levels across frequency.
Realtime Traces
The following settings apply only to the Real‑time chart:
Current Real-time Trace
Check the Enable box to enable
the real-time trace. When enabled, the yellow outline on
the Real‑time chart represents the real-time power level of
each frequency. The refresh speed depends on the FPS.
Averages Trace
Check the Enable box to enable the
averages trace. When enabled, the averages trace is
represented by the green area on the Real‑time chart,
which displays the average received power level data
since the start of the airView session. To enable a shaded
green area, check the Shaded Area box. To display only
a green outline without the shaded area, uncheck the
Shaded Area box.
Maximum Power Levels Trace
Check the Enable box to
enable the maximum power trace. When enabled, the
maximum power trace is represented by the blue area on
the Real‑time chart, which displays the maximum received
power level data since the start of the airView session. To
enable a shaded blue area, check the Shaded Area box.
To display only a blue outline without the shaded area,
uncheck the Shaded Area box.
Frequency Range
Select the amplitude of the
frequency interval to be scanned from the Frequency
Range drop-down list. Available frequencies are device-
dependent. There are pre-defined ranges for the most
popular bands. You can enter a custom range; select
Custom Range from the Frequency Range drop-down list
and enter the desired values in the Start and End fields.
Help
Click About to view the version and build number of the
airView Spectrum Analyzer.
airSync (GPS Series Only)
Note:
If you enable airSync, then airSelect is not
available.
(Available in Access Point mode only.) airSync (available on
GPS Series devices only) synchronizes airMAX APs with a
satellite reference timing signal. When enabled, airSync
eliminates receive (RX) errors due to co-location transmit
interference.
Note:
To use airSync, all Stations must run airOS
v5.5 or higher; otherwise, they cannot connect to
any of the APs.
We recommend the following guidelines:
• Adjacent sectors should use different frequencies.
• Back-to-back sectors can use the same frequency.
• Do not use the same frequency on ALL of your
co-located APs. Some of your co-located APs may be
able to use the same frequency, depending on the
scenario. See the following examples: Four APs and
Two APs.
• The number of frequencies you should use depends on
the number of APs you have on a single tower because a
client can get confused if it receives signals on the same
frequency from two different APs.
• If you are using more than one frequency, ensure that
you have 20 MHz separation between the frequency
band edges. For example: if frequency range A ends at
5815 MHz, then frequency range B should start at 5835
MHz or higher.
