Installing certificates with certadd, Advice and workarounds, Installing certificates – Dolphin Peripherals 9500 User Manual
Page 130
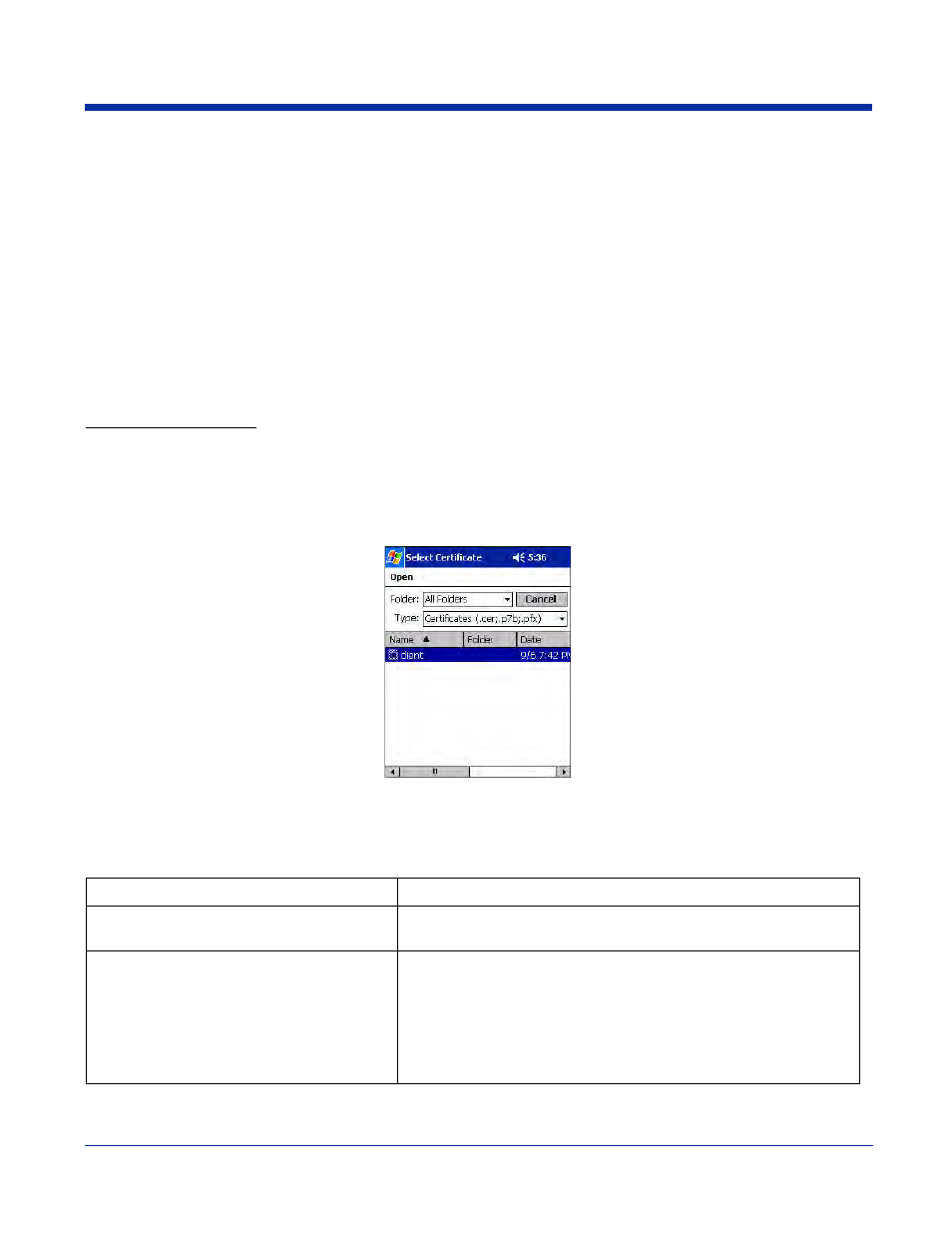
7 - 30
Dolphin® 9500 Series User’s Guide
Installing Certificates with CertAdd
Certificate Requirements
During configuration, you may have specified one or two certificates to use during the authentication process. The specified
identity should match the Issued to field in the certificate and should be registered on the authentication server (i.e., RADIUS
server) that is used by the authenticator. In addition, your certificate must be valid on the authentication server. This requirement
depends on the authentication server and generally means that the authentication server must know the issuer of your certificate
as a trusted Certificate Authority (CA).
If the selected certificate does require a password or pass phrase to decode the private key, enter this value in the “Certificate
Pass Phrase” field. This value will be encrypted when the configuration is saved. However, on some systems, there may not be
a certificate. If that is the case, you can use the section below as a primer on OS X certificate management.
About CertAdd
CertAdd is a standalone utility that allows certificates to be selected and installed on a Windows Mobile device.
Installing Certificates
Client or CA certificates can be imported from *.cer (same as *.der), *.p7b, or *.pfx files.
1. Download the certificate file to the My Documents folder. The location isn’t critical, although you may want to create a
standard folder for consistency.
2. Go to Start > Programs > Meetinghouse Certificate Installer. The opening screen is displayed. All valid certificate file
types located in the My Documents folder appear in the list.
3. Tap and hold on a certificate in the list. A pop-up appears asking if you want to install the certificate.
4. Tap OK. The certificate is loaded into the correct certificate store.
Advice and Workarounds
Issue
Possible Causes and Solutions
The Client will not start on the device with an
error message about missing files.
Perform a soft reset.
The wireless network interface (port) does not
appear in the main AEGIS screen.
•
The license is not valid (If you have entered a time-limited license, is
your clock on the device correct?).
•
Restart the client - on the main screen tap Client > Restart.
•
Perform a soft reset.
•
If the radio is turned off or the radio card is not present, this will
sometimes cause the port name to not appear.
•
If the radio driver is very old and does not support NDIS 5.1
commands, the Client may not be able to detect it.
