Image clip, Screen write – Samsung Galaxy Note Edge User Manual
Page 44
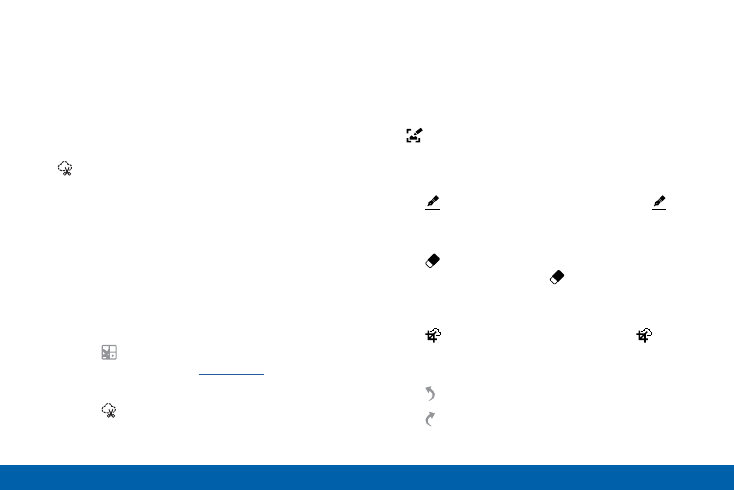
35
S Pen
Know Your Device
Image Clip
Outline and crop images from the screen, in any
shape, to share or paste. You can edit the cropped
content, or personalize it with your own handwriting.
To use Image Clip:
1. Launch the Air command menu and select
Image Clip.
2. Use the S Pen to draw around the content you
wish to capture.
3. The selected clip is centered on the screen. To
refine your selection, use the Transform buttons.
You can choose your hand drawn shape, regular
shapes, or a magnetic auto shape.
4. Once you decide on a shape, select one of the
following options:
•
Tap Scrapbook to save the content in
the Scrapbook. See
for more
information.
•
Tap Share via to share the captured
content with your contacts.
Screen Write
Screen Write allows you to capture a screen shot and
then write notes on the screen shot. To use Screen
Write:
1. Launch the Air command menu and select
Screen write.
2. The current screen is captured, and a pen tool
appears. The following editing tools are provided:
•
Pen: Write on the screen shot. Tap Pen
a second time to change the pen tip, size,
color, and to save presets.
•
Eraser: Erase the writing or drawings on
the screen shot. Tap Eraser a second time
to change the size of the eraser area and to
see the Clear all option.
•
Crop: Crop the screenshot. Tap
Crop
a second time to change the shape to either
Lasso or Rectangle.
•
Undo: Tap to undo the last action.
•
Redo: Tap to redo the last action.
