App shortcuts, Widgets, Add a shortcut to a home screen – Samsung Galaxy Note Edge User Manual
Page 26: Remove a shortcut, Add a widget to the home screen, Remove a widget
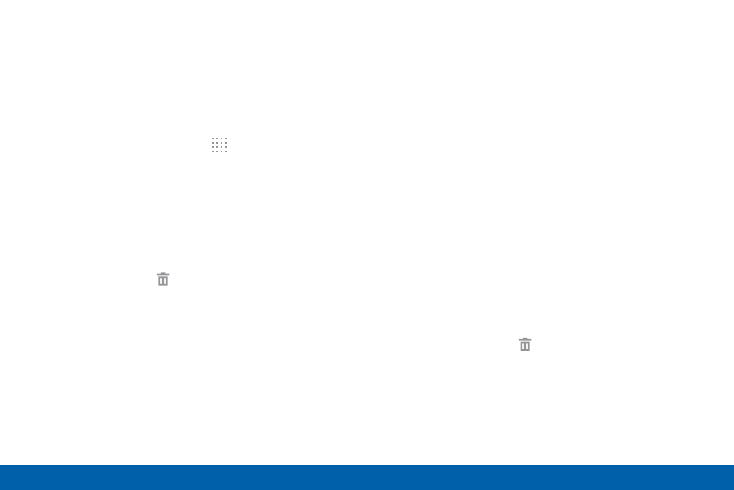
17
Home Screen
Know Your Device
App Shortcuts
You can use app shortcuts to launch an app from any
Home screen.
Add a Shortcut to a Home Screen
1. From a Home screen, tap
Apps.
2. Touch and hold an app shortcut, drag it to a
Home screen and release it.
Remove a Shortcut
1. Touch and hold a shortcut to release it.
2. Drag the icon to Remove and release it.
Note: Removing a shortcut does not delete the app, it
just removes the shortcut from the Home screen.
Widgets
Widgets are self-contained apps that run on a
Home screen. There are all kinds of widgets, including
links to a specific contact, Internet bookmarks, Gmail
and email accounts, and many others.
Add a Widget to the Home Screen
1. Touch and hold an empty space on the screen,
and then tap Widgets.
2. Touch and hold a widget, drag it to a
Home screen and release it.
Remove a Widget
1. From a Home screen, touch and hold a widget to
release it.
2. Drag the widget to Remove and release it.
Note: Removing a widget does not delete the widget, it
just removes the widget from the Home screen.
