Manage home screens – Samsung Galaxy Note Edge User Manual
Page 25
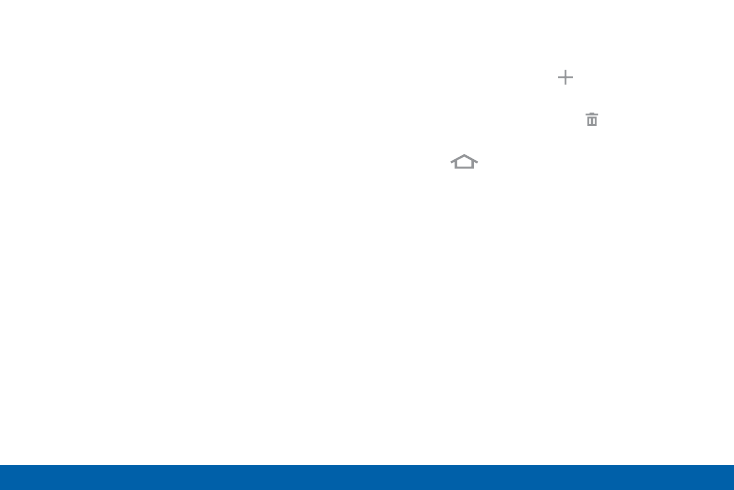
16
Home Screen
Know Your Device
The Home screen is the starting
point for using your device.
Customize your Home screen
by adding application shortcuts,
widgets, folders, and using
wallpapers.
Manage Home Screens
Your device comes with multiple Home screens to
hold apps and widgets. You can rearrange the Home
screens in a different order.
1. From a Home screen, pinch the screen.
– or –
Touch and hold an empty space on the screen.
2. Use these options to manage screens:
•
Add a screen: Scroll to the end of the
screens, and then tap Add.
•
Remove a screen: Touch and hold on a
screen, and then drag it to Remove.
•
Set a screen as the main Home screen:
Tap
Main Home screen at the top of a
screen. This screen displays when you press
Home.
•
Change the order of screens: Touch and hold
on a screen, and then drag to a new position.
•
Touch Home screen settings for options:
-
Transition effect: Change the visual effect
used when you move between Home
screens.
-
Flipboard Briefing: Display all Flipboard
briefing updates on the Home screen.
