Viewing new messages – Samsung Galaxy Note Edge User Manual
Page 100
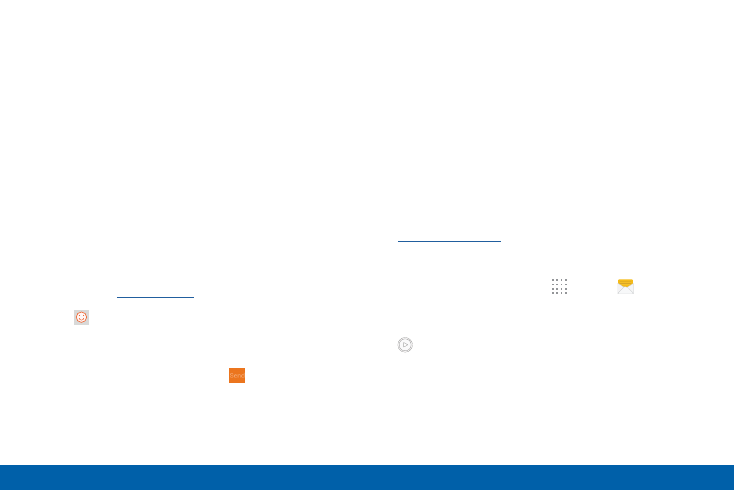
91
Messages
Samsung Applications
3. If adding a recipient from your Contacts, tap the
contact to place a check mark then tap Done. The
contact will be placed in the recipients field.
4. Enter additional recipients by separating each entry
with a semicolon (;) and then using the previous
procedure. More recipients can be added at any
time before the message is sent.
For the Group option, if the number of recipients
is less than 10, all members in the group will be
added. You will need to delete any unnecessary
members in the list by selecting the trash can icon
and deleting unwanted entries.
5. Tap the Enter message field and use the onscreen
keypad to enter a message. For more information,
please see
6. Tap Add emoticons to choose an available
emoticon from an onscreen list and then add it into
your message (at the cursor location) if desired.
7. Review your message and tap Send.
Note: If you exit a message before you send it, the
message is automatically saved as a draft.
Viewing New Messages
When you receive a new message, a preview of the
message will appear on the Edge Screen, and a new
message icon appears on the Status Bar.
To view a message:
1. Tap the message in the Edge Screen to open.
– or –
Open the Notification Panel and select the
message. For more information, please see
– or –
From a Home screen, tap
Apps >
Messages,
and then tap the new message to view it.
2. To play a multimedia message (audio or video), tap
Play.
3. To scroll through the list of messages, tap the
screen and scroll up or down the page.
