Wireless display, Your cloud, Phone & tablet – Motorola Droid Turbo User Manual
Page 58
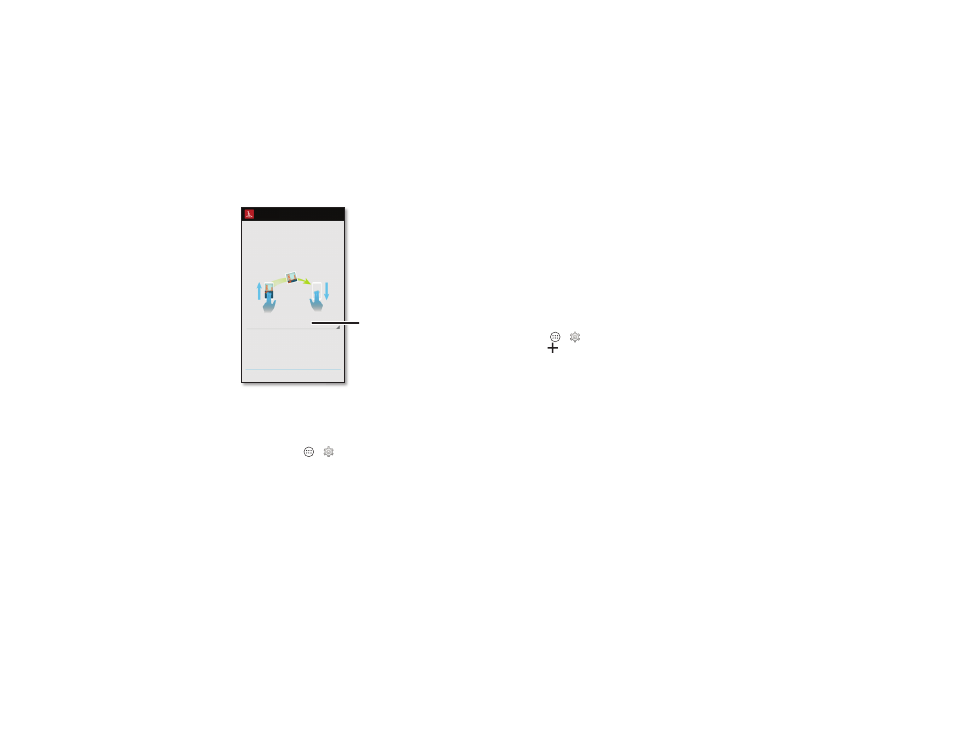
56
Connect & transfer
Wireless display
Mirror your smartphone’s screen on an HDTV without any
cords—with minimal setup.
Find it: Tap Apps
>
Settings > Display > Cast screen
Your smartphone scans for compatible wireless display
devices. Select a device to show your smartphone’s screen on
the big screen.
Wireless Display requires either a Miracast™-enabled HDTV or
a Wireless Display adapter to work. If you don’t have a TV or
Droid Zap
Send photos or videos to people around
you by swiping up with two fingers.
Anyone nearby can catch what you send
by swiping down on their device with
two fingers.
Select the Google account you’d like to
use with DROID Zap and other Motorola
Services.
Share instantly!
Let’s go
Select your Google™
account to get started.
monitor that supports Wireless Display, you can purchase an
accessory (dongle) to enable it.
Your cloud
One account with access to everything, everywhere—phone,
tablet, computer.
Sync your Google™ account
When you log in to the same Google account, all devices can
get to all the same apps, movies, books, and music from
Google Play™—plus you share the same Gmail™, Google
Calendar™, and Google Mobile™. To add accounts to your
phone, tap Apps
>
Settings, go to the ACCOUNTS
section, and tap
Add account > Google.
Phone & tablet
Your Android™ phone and tablet can work together to help
you get the most out of both:
• Transfer media and files: Copy files to your phone and
transfer them to other devices—see “Transfer files” on
page 52.
• Phone hotspot: If you have a Wi-Fi tablet, turn your phone
into a Wi-Fi hotspot to let your tablet access the Internet
anywhere—see “Wi-Fi hotspot” on page 52.
• Bluetooth® accessories: If you have a Bluetooth keyboard
or other accessories to use with your tablet, remember you
can use them with your phone too. To connect them, see
“Bluetooth® wireless” on page 51.
