Motorola Droid Turbo User Manual
Page 25
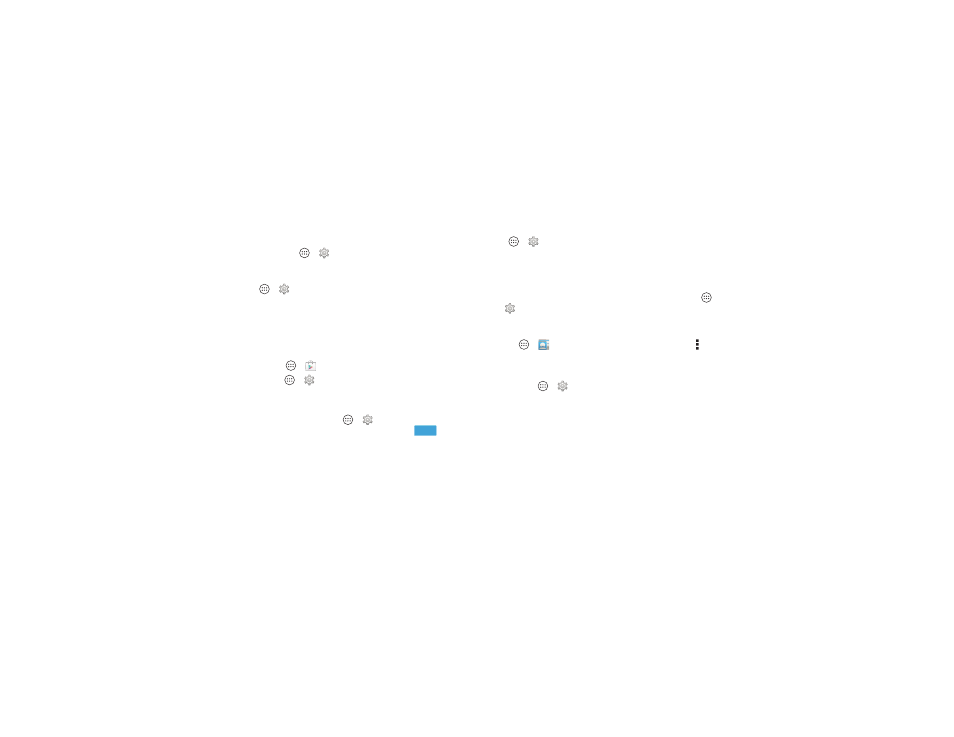
23
Control & customize
Note: The way these gestures are interpreted is specific to
TalkBack. Other accessibility services may use the same
gestures for different actions.
To learn more about navigating your phone with Explore by
Touch, tap Apps
>
Settings > Accessibility > TalkBack
>
SETTINGS > Launch “Explore by touch” tutorial.
To turn off Explore by Touch when TalkBack is active, tap
Apps
>
Settings > Accessibility > TalkBack
>
SETTINGS, and uncheck Explore by touch.
Braille
Combine your Braille display with TalkBack for braille and
speech feedback.
1 Download the BrailleBack app from Google Play™ Store
(tap Apps
>
Play Store), and install it on your phone.
2 Tap Apps
>
Settings > Accessibility > BrailleBack.
3 Turn on your Braille display and put it in Bluetooth® pairing
mode.
4 On your phone, tap Apps
>
Settings > Bluetooth,
then tap the Bluetooth power switch to turn it
and
scan.
5 Tap the name of your Braille display to pair it with the phone.
ON
Accessibility shortcut
Use simple gestures to quickly activate Talkback and other
accessibility features on your phone. For more information, tap
Apps
>
Settings > Accessibility > Accessibility
shortcut.
Caller ID
When you want to hear who’s calling:
• Read out loud: Have your caller announced—tap Apps
>
Settings > Accessibility > Talkback > SETTINGS
>
Speak Caller ID.
• Ringtones: Assign a unique ringtone to a contact—tap
Apps
>
People, tap the contact, then tap Menu
>
Set ringtone.
Volume & vibrate
Find it: Apps
>
Settings > Sound > Volumes or Vibrate
when ringing
•
Volumes opens sliders that let you set different volumes for
your music or videos, ringtone, text or email notifications,
and alarms.
•
Vibrate when ringing determines whether your phone
vibrates for incoming calls (even if the ringer is silent).
