Wi-fi networks – Motorola Droid Turbo User Manual
Page 54
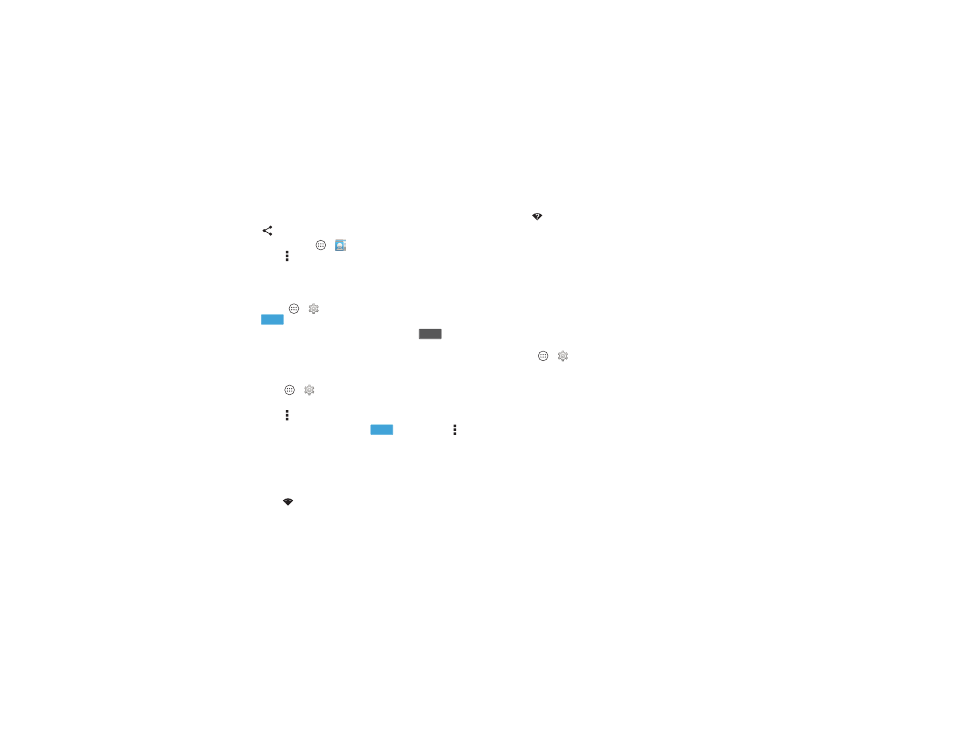
52
Connect & transfer
Transfer files
• Photos or videos: Open the photo or video, then
tap
>
Bluetooth.
• People: Tap Apps
>
People, tap a person, then
tap Menu >
Share > Bluetooth.
Wi-Fi Networks
Turn Wi-Fi power on/off
Find it: Apps
>
Settings, then tap the Wi-Fi switch to
turn it
.
Note: To extend battery life, turn the Wi-Fi switch
when
you’re not using it.
Connect to networks
To find networks in your range:
1 Tap Apps
>
Settings > Wi-Fi.
Tip: To show your phone’s MAC address and Wi-Fi settings,
tap Menu >
Advanced.
2 Make sure the switch at the top is
, then tap Menu
>
SCAN.
3 Tap a found network to connect it (if necessary,
enter
Network SSID, Security, and Wireless password, and
tap
Connect).
When your phone connects, the Wi-Fi status
indicator
appears in the status bar.
ON
OFF
ON
Note: If you see a question mark in the Wi-Fi status
indicator
, swipe the status bar down, tap the network,
and enter the network’s password.
Tip: When Wi-Fi power is on, your phone automatically
reconnects to available networks it has used before.
Wi-Fi hotspot
Your can make your phone a Wi-Fi hotspot to provide portable,
convenient internet access to other Wi-Fi enabled devices.
Note: Keep it secure. To protect your phone and hotspot from
unauthorized access, it is strongly recommended that you set
up hotspot security (WPA2 is the most secure), including
password.
Find it: Apps
>
Settings > More> Tethering & portable
hotspot and check Portable Wi-Fi hotspot
1 Your phone turns off
Wi-Fi power and uses the mobile
network for internet access. Tap
Set up Wi-Fi Hotspot to set
up security:
• Network SSID: Enter a unique name for your hotspot.
• Security: Select the type of security you want:
Open or
WPA2. For WPA2, enter a unique password that others
will need to access your Wi-Fi hotspot.
Note:
WPA2 is recommended by IEEE.
•
Hotspot frequency band: If you notice interference
after your hotspot has been active for a while, try
different channels.
