Creating an animated gif, Creating an action sequence shot – HTC One E8 User Manual
Page 77
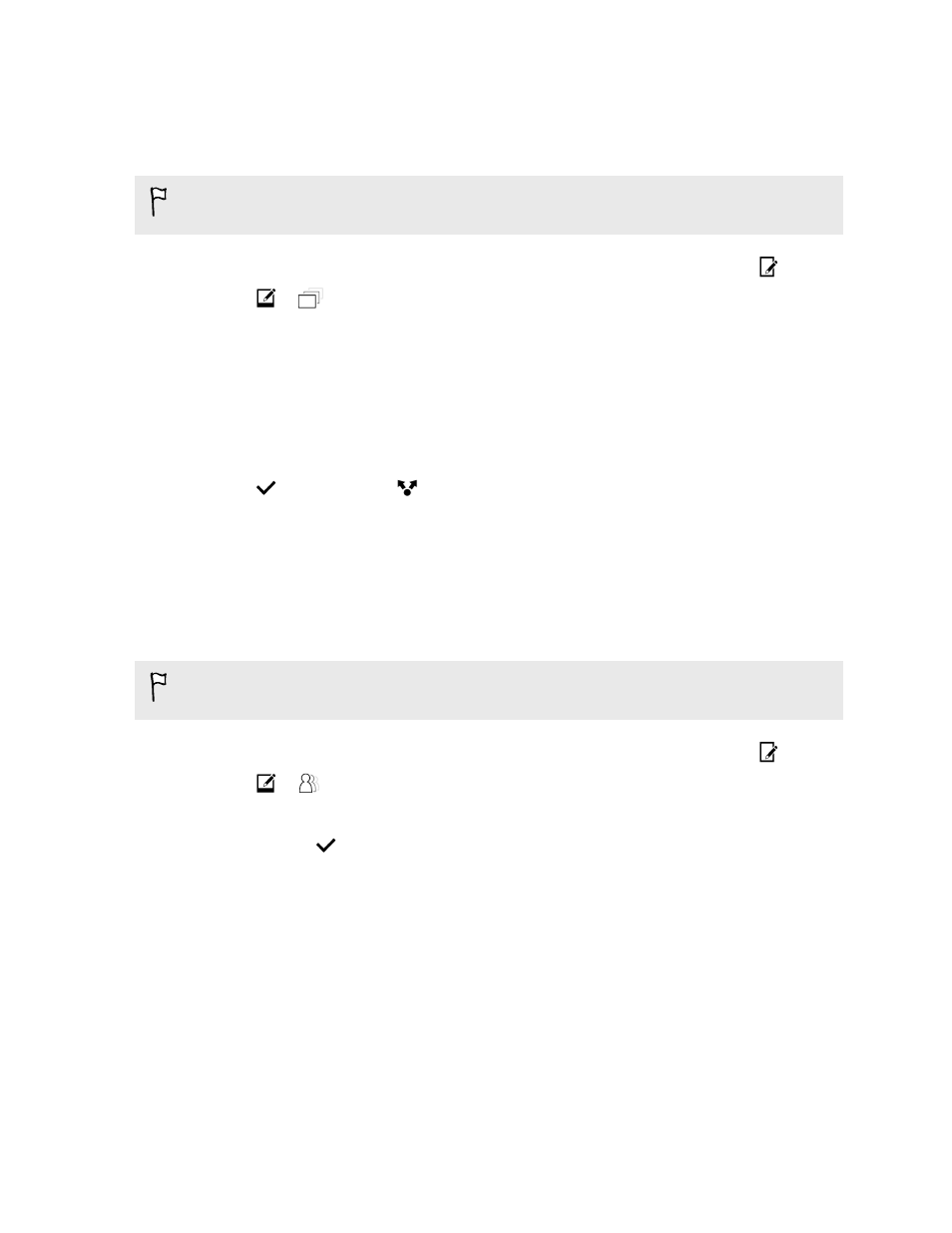
Creating an animated gif
Create an animated gif that you can quickly upload and share.
You can save a batch of shots that was captured with continuous shooting mode
as an animated gif.
1. In Gallery, open the photo you want in full screen, tap it, and then tap
.
2. Tap
>
. You'll see an animation of the frames.
3. Drag the trim sliders to the part where you want the animated gif to begin and
end.
4. Tap Next.
5. On the next screen, you can choose the direction you want the animation to
play, set the speed of the animation, choose which frames you want to include,
and more.
6. Tap
to save, or tap
to save and share the edited GIF.
The edited photo is saved as a copy. The original photo remains unedited.
Creating an action sequence shot
Hop, skip, or jump. Create a sequence shot to stitch a series of actions into one photo.
This feature is available for a batch of shots that was captured with continuous
shooting mode.
1. In Gallery, open the photo you want in full screen, tap it, and then tap
.
2. Tap
>
. You'll see frames that you can combine in one photo.
3. Select the frames that you want to include in the sequence shot.
4. Tap Done >
.
The edited photo is saved as a copy. The original photo remains unedited.
77
Gallery
